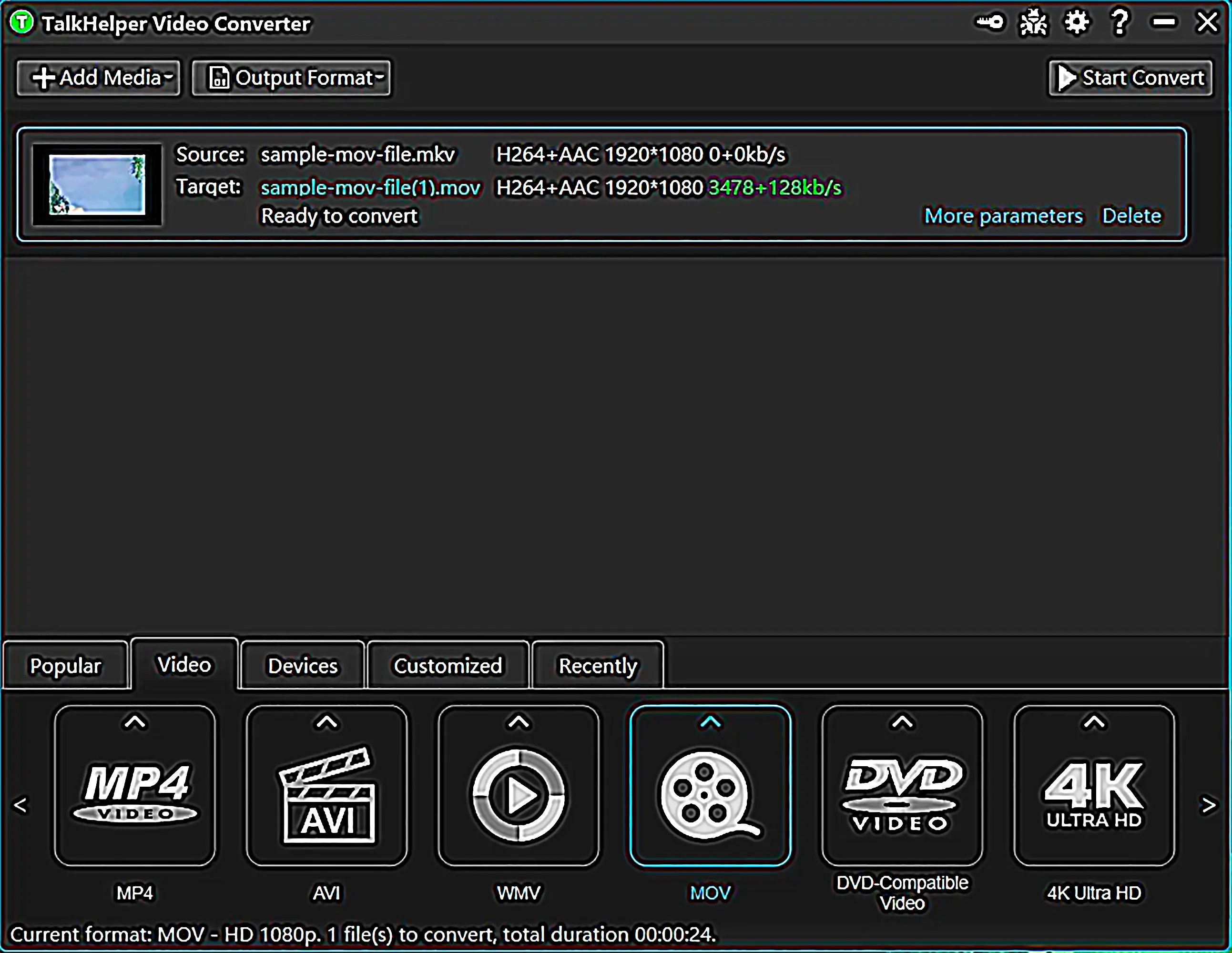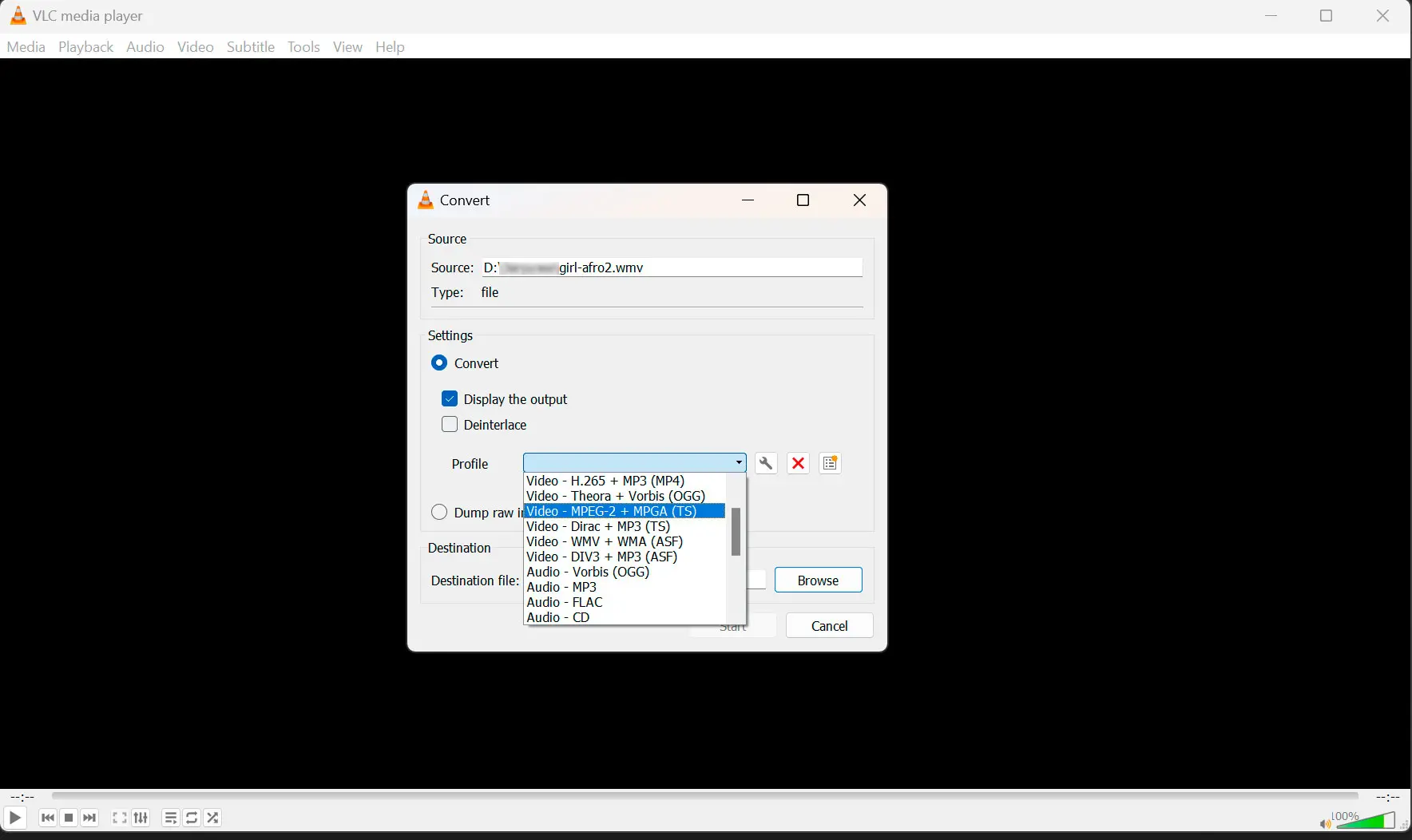Metode #2 Top 3 Online MKV til MOV Konvertere
Vi vælger produkter til anmeldelser baseret på hvad folk kan lide og hvad der er populært. Vores testfase fokuserer på at fremhæve et produkts primære funktioner og identificere dets mest egnede software. Brugeranmeldelser fra top-sites guider os i udformningen af vores produktanmeldelser. Vi indsamler feedback fra vores brugere og forstår deres tanker om SoftOrbits-software og andre produkter. Hos SoftOrbits er vores mål at levere nøjagtig og troværdig information.

1. Clipconverter
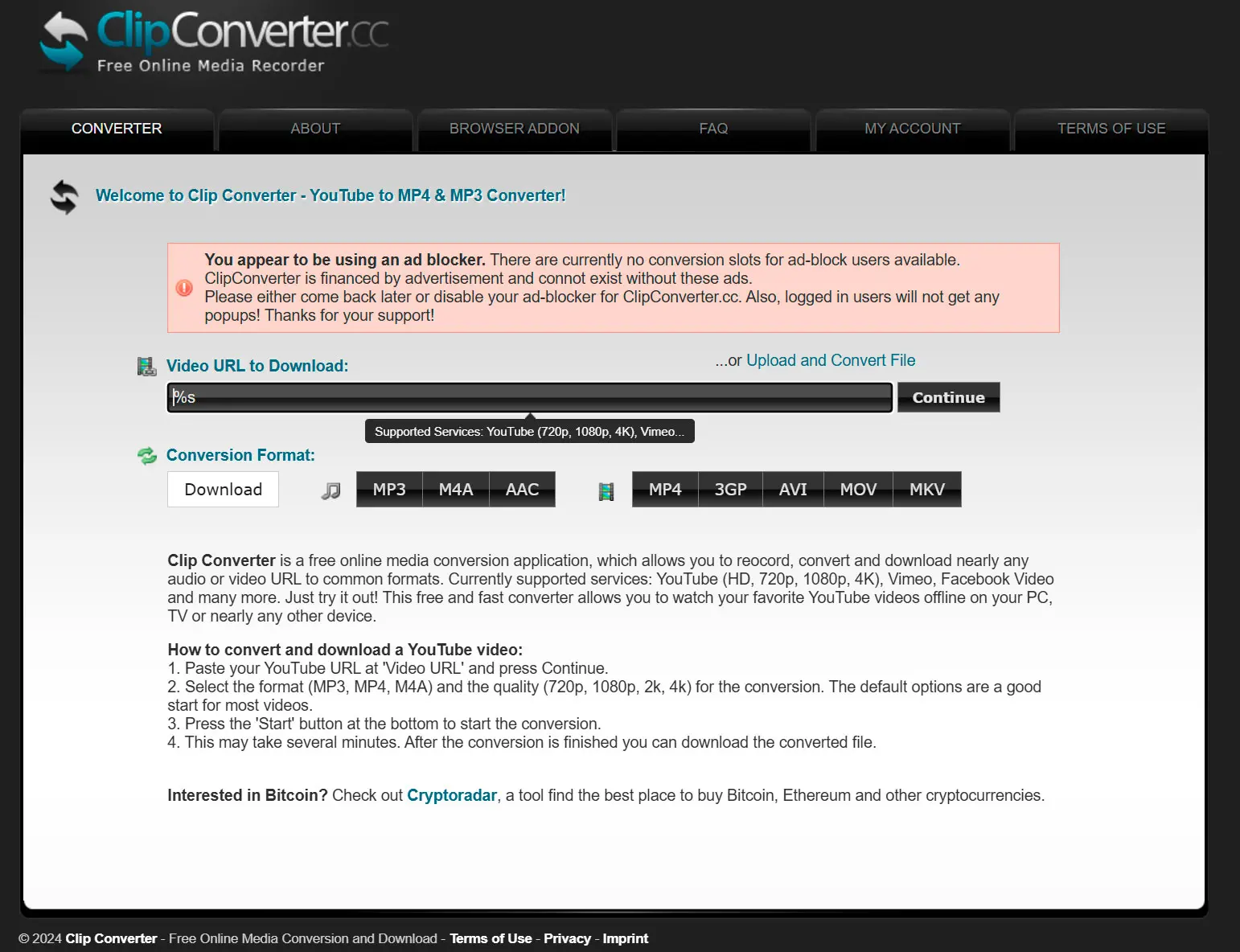
Clipconverter er et populært online værktøj, der giver dig mulighed for at konvertere videoer til forskellige formater, herunder MKV og MOV. Det tilbyder en simpel og brugervenlig grænseflade, der gør det nemt for brugere på alle niveauer at bruge. Clipconverter understøtter en bred vifte af input- og outputformater, hvilket sikrer kompatibilitet med de fleste videofiler. Gratis brugere kan dog støde på begrænsninger i filstørrelse og varighed.
Fordele:
- Simpel og letanvendelig brugerflade
- Understøtter et bredt spektrum af inputog outputformater
- Hurtig konverteringsproces
Ulemper:
- Kan have begrænsninger på filstørrelse og varighed for gratisbrugere
- Afhængig af internetforbindelse
2. Zamzar
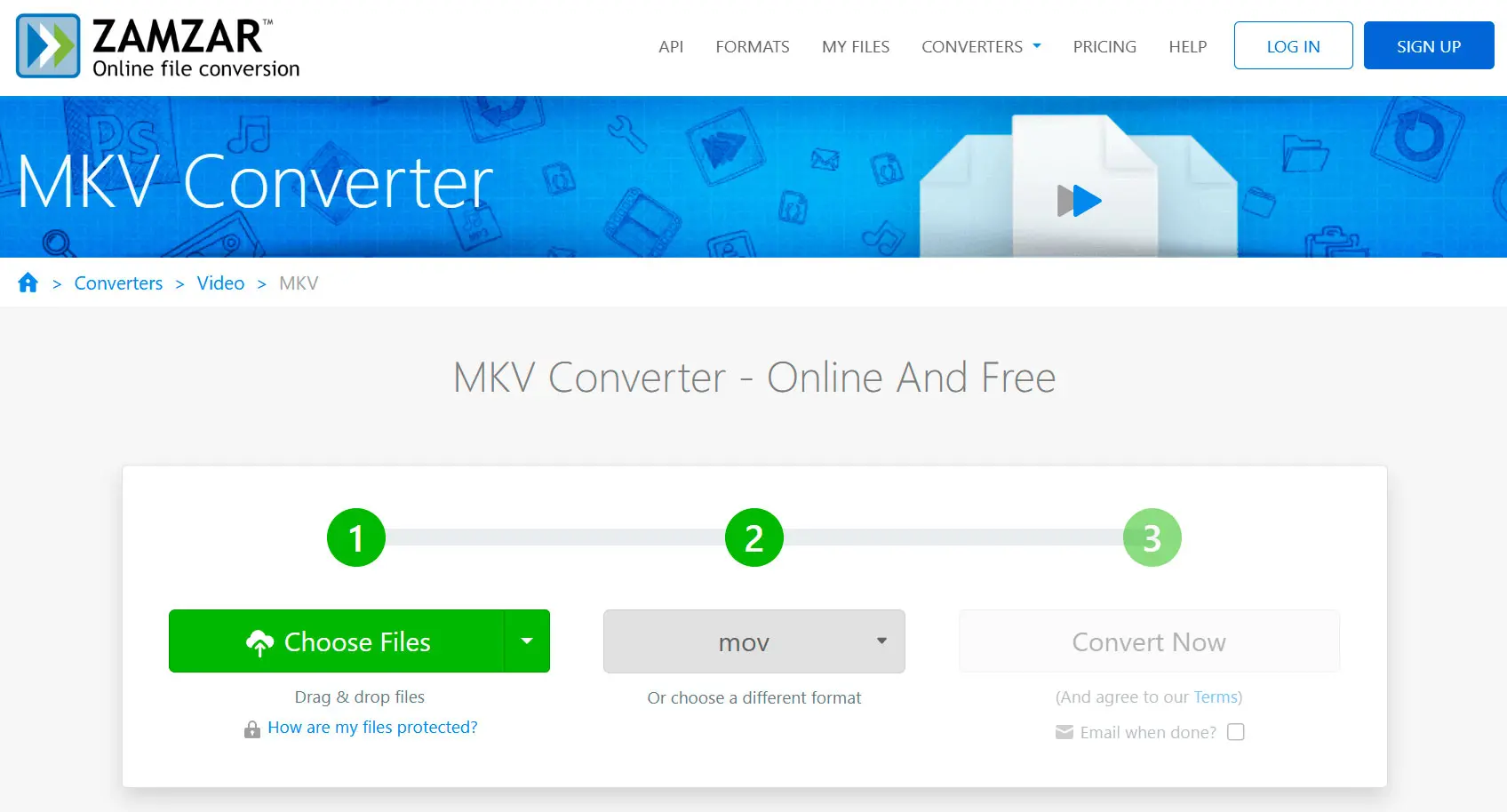
Zamzar er endnu et pålideligt onlineværktøj, der understøtter et bredt spektrum af filformater, herunder MKV og MOV. Det tilbyder en hurtig og problemfri proces, der gør det nemt at konvertere dine videoer. Zamzar giver også mulighed for at modtage dine konverterede filer via e-mail, hvilket gør det praktisk for brugere, der ikke ønsker at downloade filerne direkte. Hastigheden kan dog variere afhængigt af filens størrelse og din internetforbindelse.
Fordele:
- Understøtter et bredt spektrum af filformater
- Hurtig og problemfri konvertering
- Mulighed for at modtage dit resultat via e-mail
Ulemper:
- Arbejdshastighed
- E-maillevering af konverterede filer kan tage nogen tid
3. Online-Convert.com
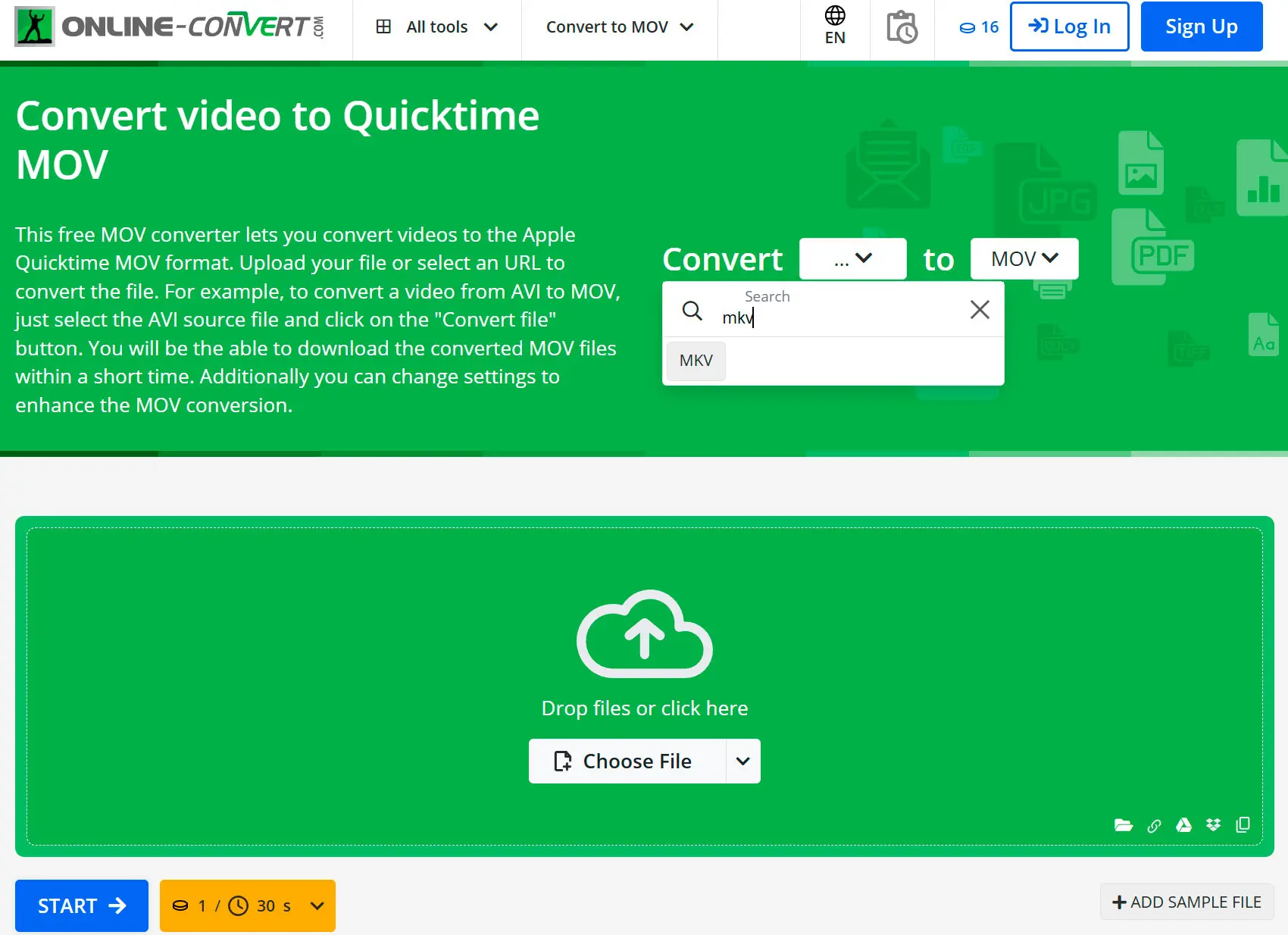
Online-Convert.com er et onlineværktøj, der tilbyder et bredt udvalg af tilpasningsmuligheder, hvilket giver brugeren mulighed for at justere indstillinger som video codec, opløsning og billedhastighed. Dette gør det til et godt valg for brugere, der ønsker at personliggøre deres output. Interfacet kan dog være overvældende for begyndere, og visse avancerede funktioner kan kræve et abonnement.
Fordele:
- Bredt udvalg af tilpasningsmuligheder
- Understøtter flere filformater
- Mulighed for direkte hent eller lagring af filer i cloudlager
Ulemper:
- Interfacet kan være overvældende for begyndere
- Avancerede funktioner kan kræve et abonnement
Anmeldelser
Clipconverter
Bruger: Emily JohnsonVurdering: 4 stjerner
Clipconverter fungerede perfekt til konvertering af mine filer til formatet MOV. Interfacet var ligetil, og konverteringsprocessen var hurtig. Kan varmt anbefales!
Zamzar
Bruger: James AndersonVurdering: 4 stjerner
Zamzar var et godt valg til konvertering af mine multimediefiler. Processen var hurtig og problemfri, og jeg værdsatte muligheden for at modtage de konverterede filer via e-mail.
Online-Convert.com
Bruger: Laura ThompsonVurdering: 3 stjerner
Online-Convert.com tilbød forskellige tilpasningsmuligheder til min MKV til MOV konvertering. Selvom grænsefladen var lidt overvældende i starten, kunne jeg personliggøre outputtet efter min smag, da jeg først fik styr på det.