Fotorestaurering AI gjort let
I en æra med kunstig intelligens har tingene ændret sig drastisk og meget hurtigt. Nye AI-modeller dukker op, men ikke en eneste er perfekt – hvilket er præcis, hvad SoftOrbits Photo Retoucher sigter mod at ændre. SoftOrbits Photo Retoucher er ligetil at installere og meget nem at bruge. Den leveres uden strenge systemkrav og understøtter de fleste eksisterende grafikkort, inklusive dem der er integreret i din CPU (givet, du bliver nødt til at vente længere, men det vil fungere). Endelig testede vi fotorestaurering på fotos så store som 12 MP uden problemer.
Over tid kan gamle fotos falme, akkumulere ridser og lide alle former for skader. SoftOrbits Photo Retoucher anvender innovativ kunstig intelligens til at restaurere gamle fotos, ved at benytte en neural netværksteknologi til automatisk at fjerne ufuldkommenheder, fjerne støj og sløring og endda tilføje farve til sort-hvide fotos.
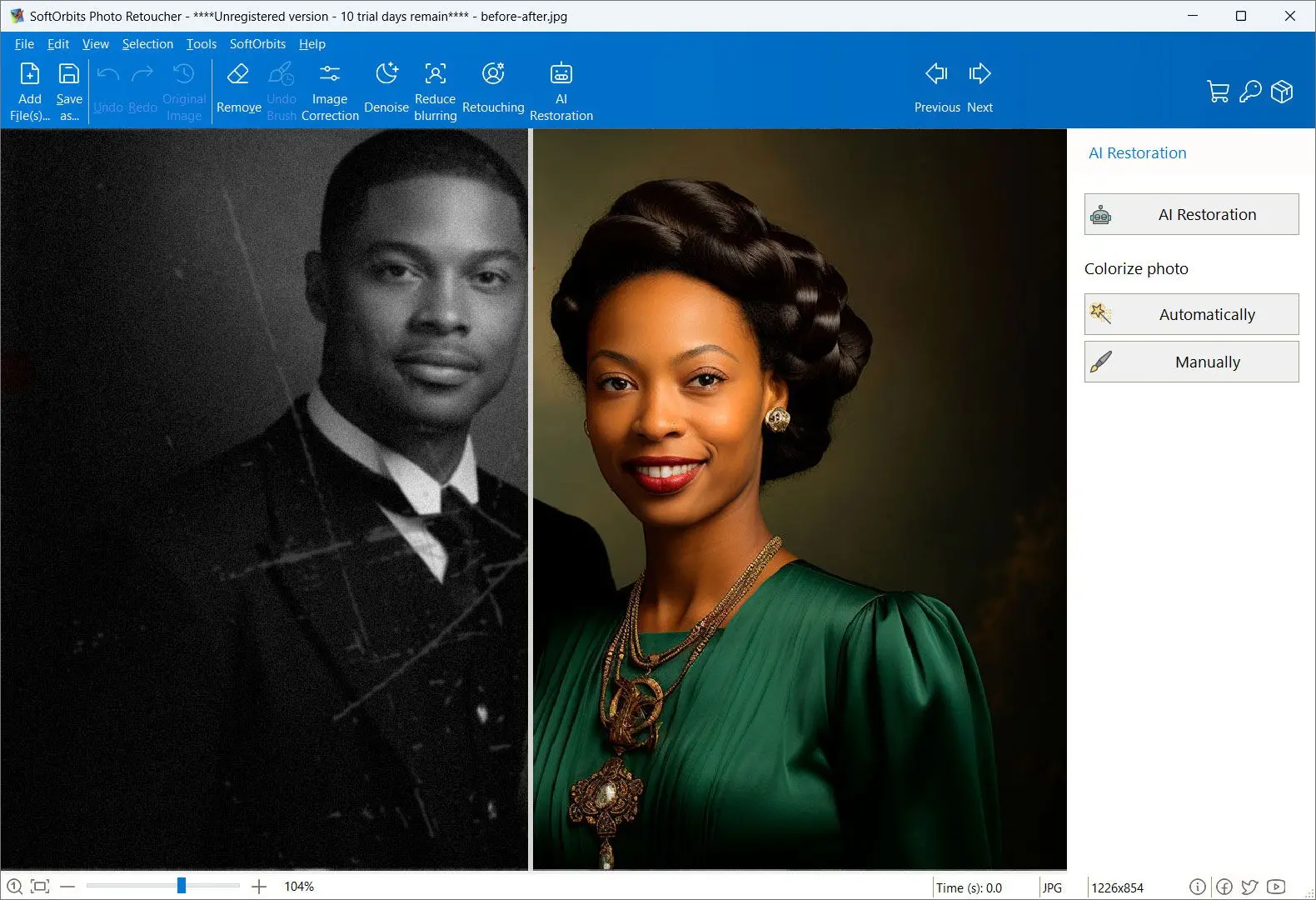
SoftOrbits Photo Retoucher er tilgængelig som desktopsoftware til Windows, men vi forstår, at der kan være tidspunkter, hvor du bare vil restaurere et foto og gøre det med det samme uden at downloade eller installere noget. Til denne type enkeltstående opgaver har vi introduceret en online fotorestaureringstjeneste.