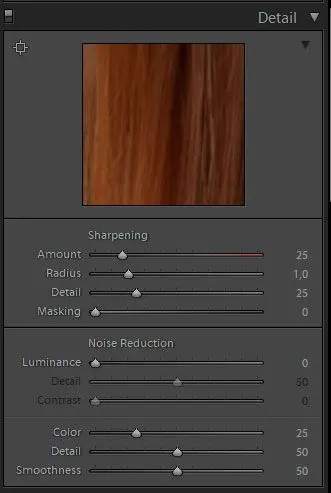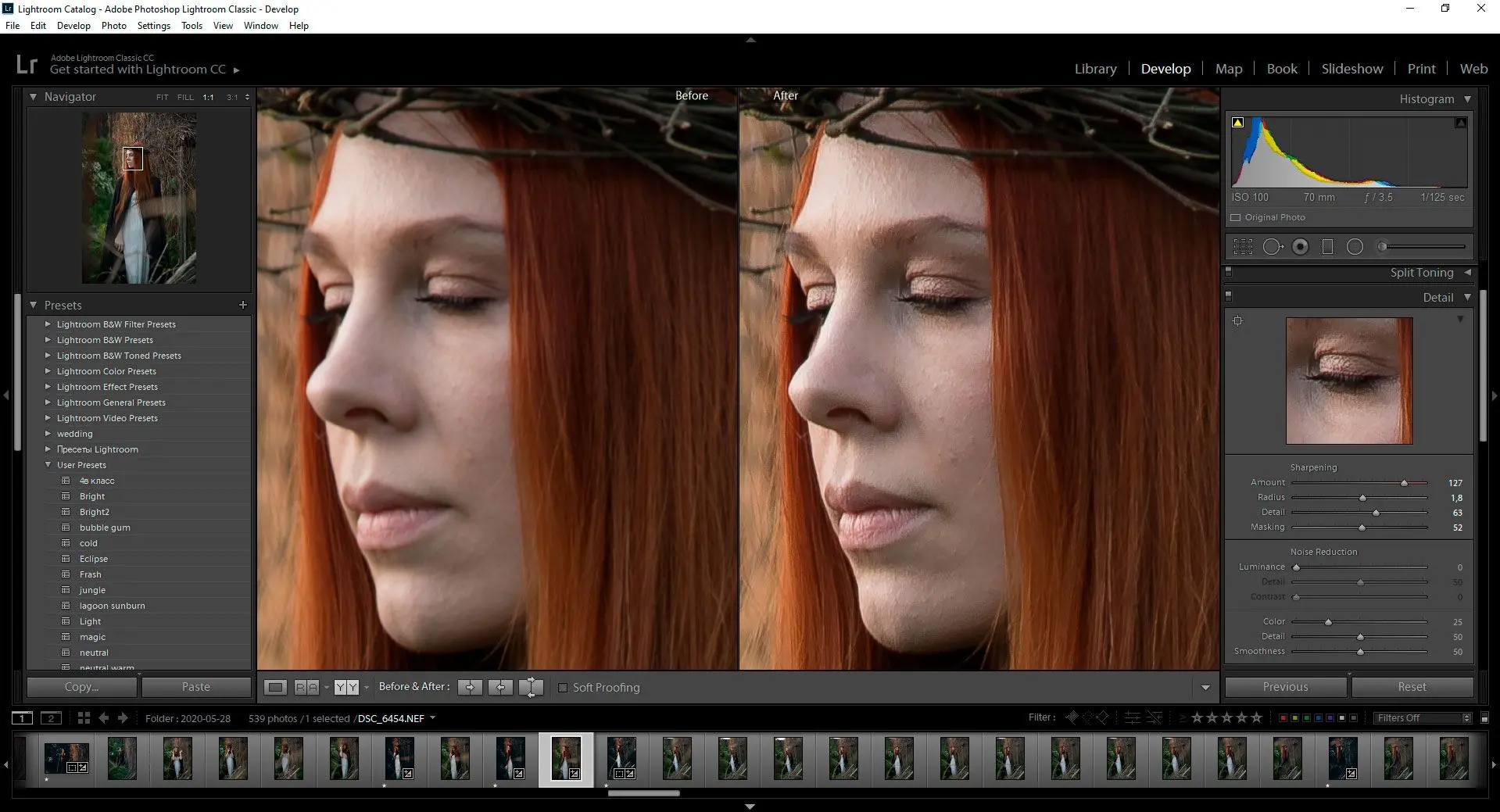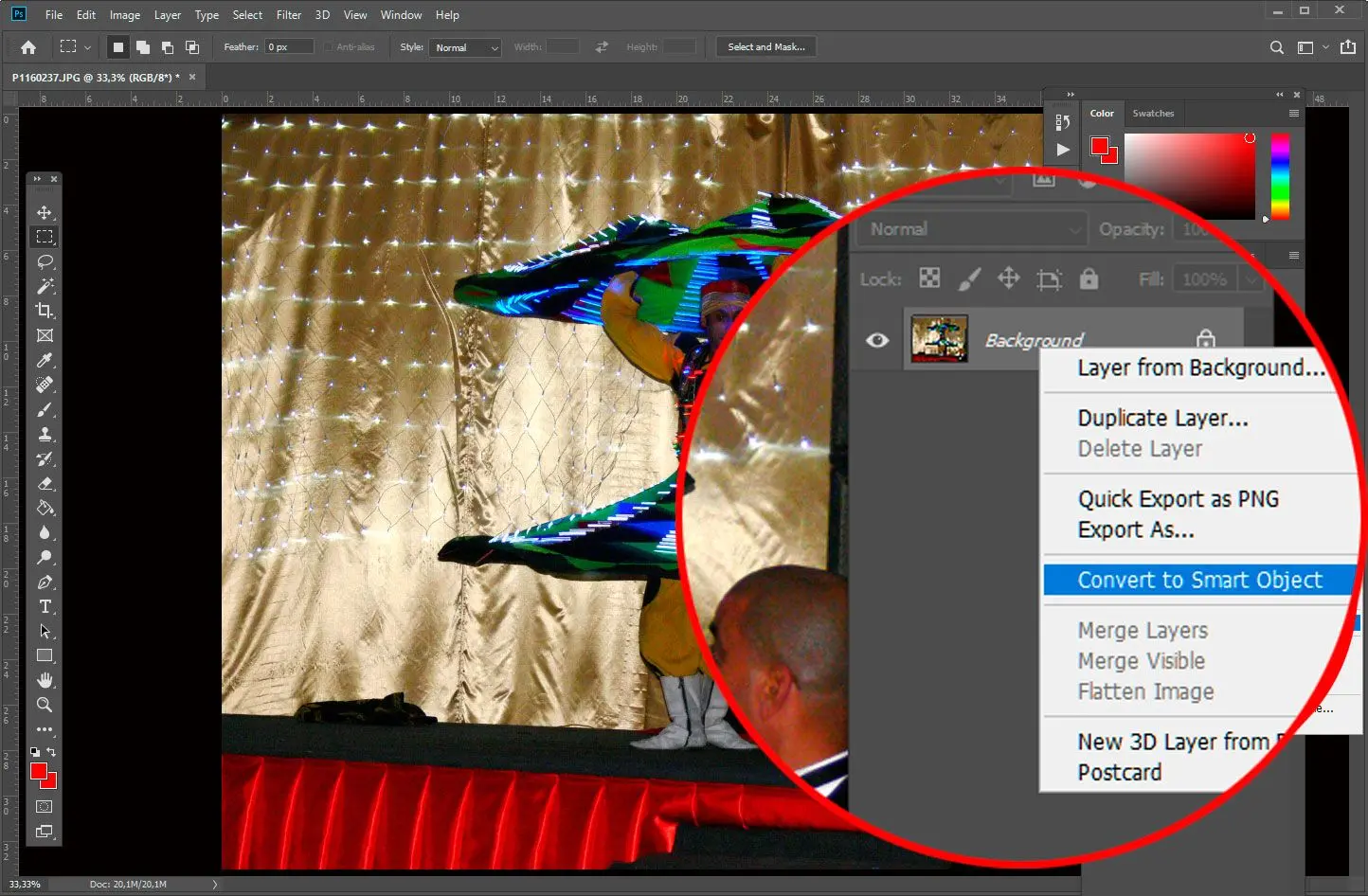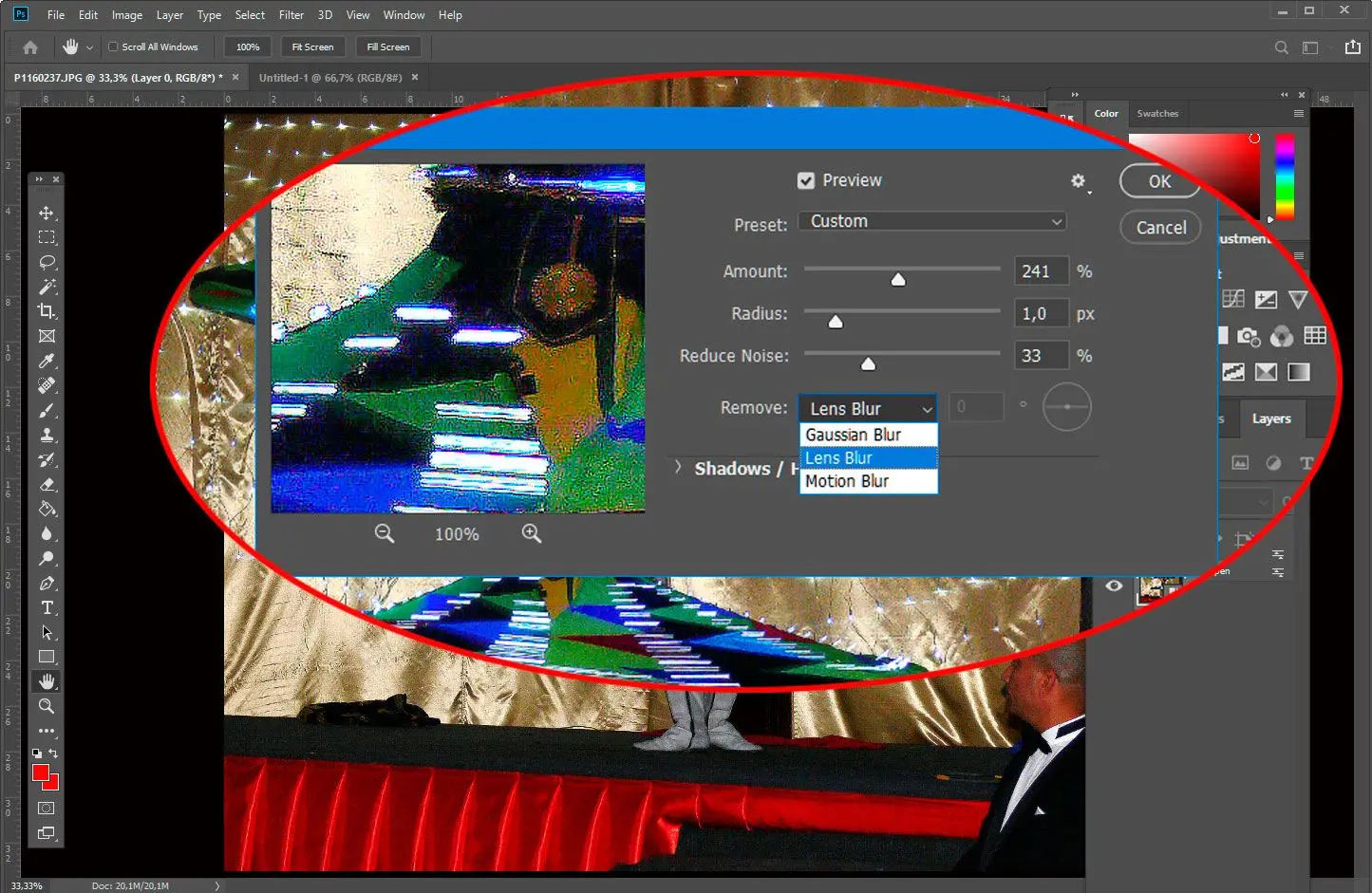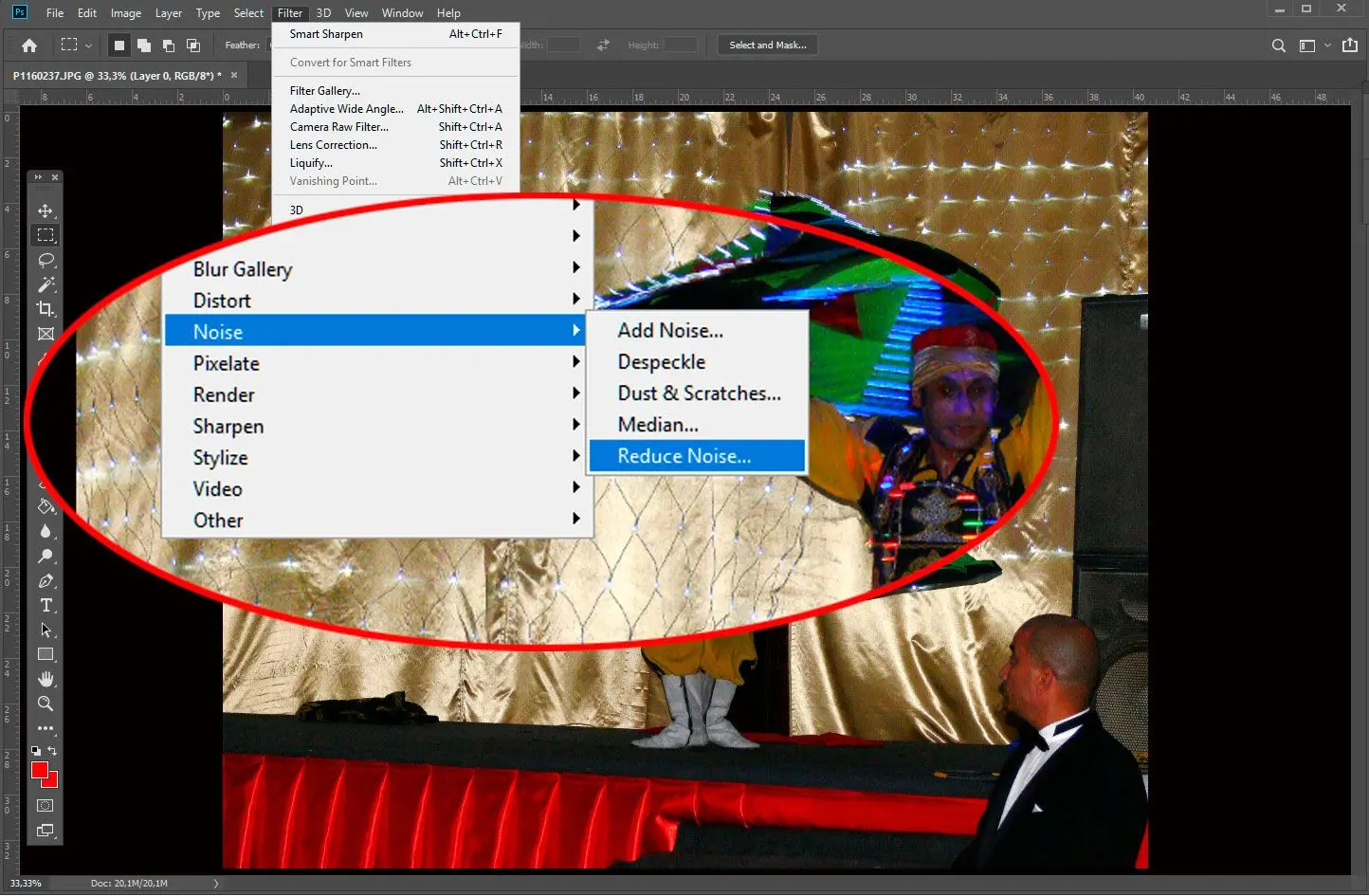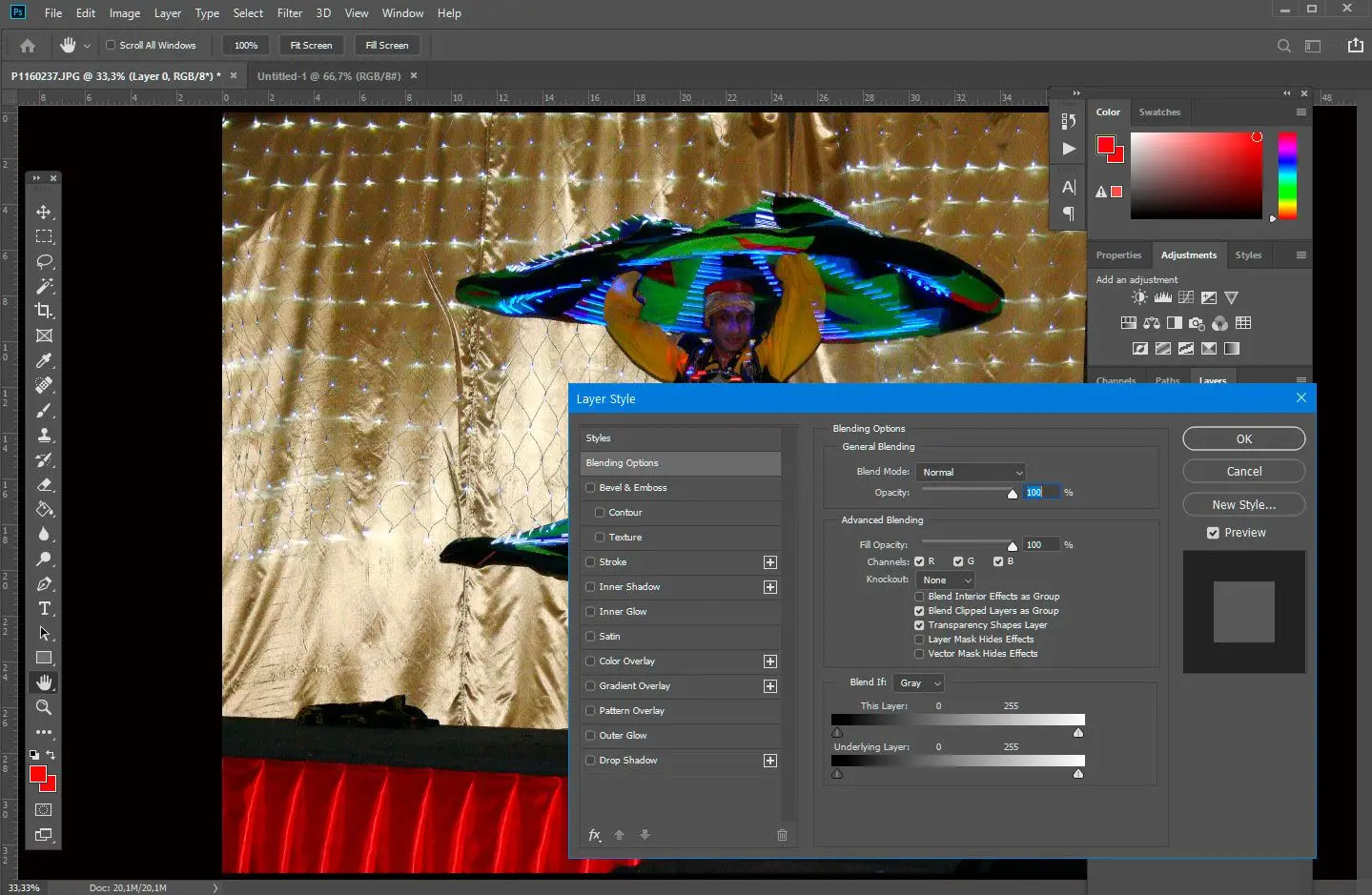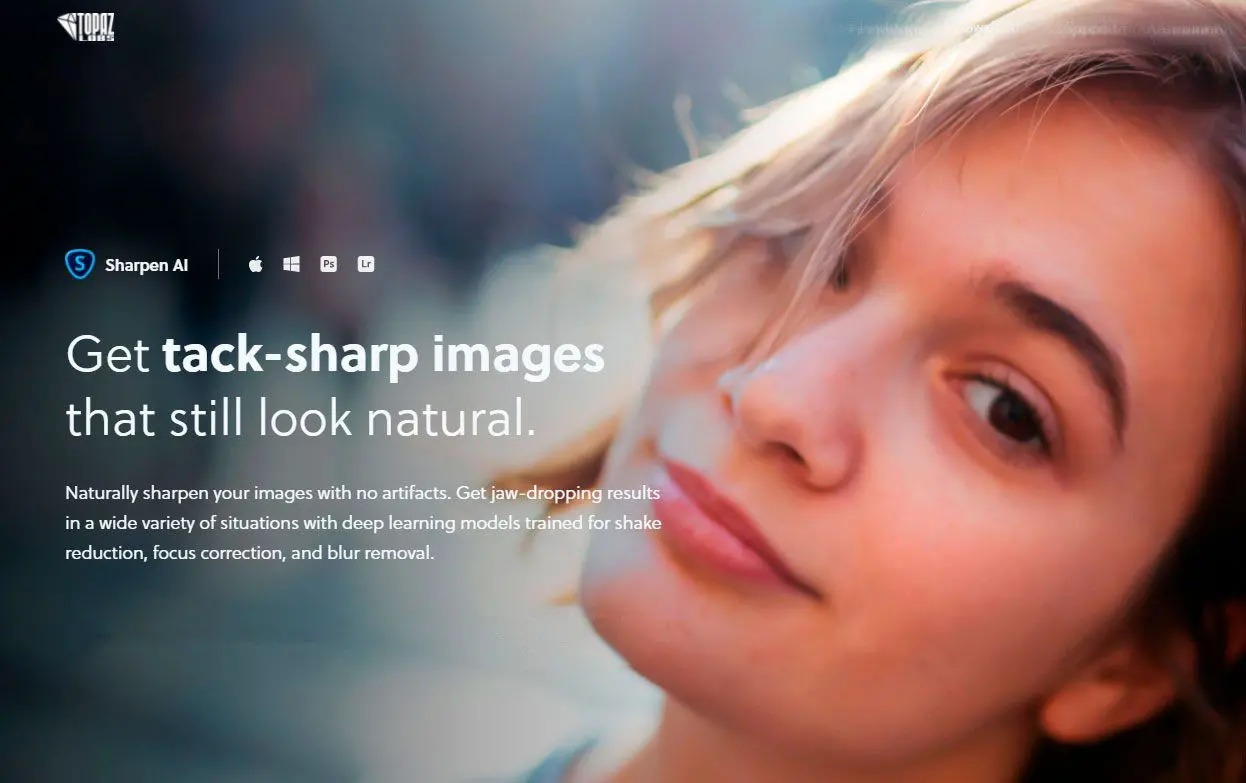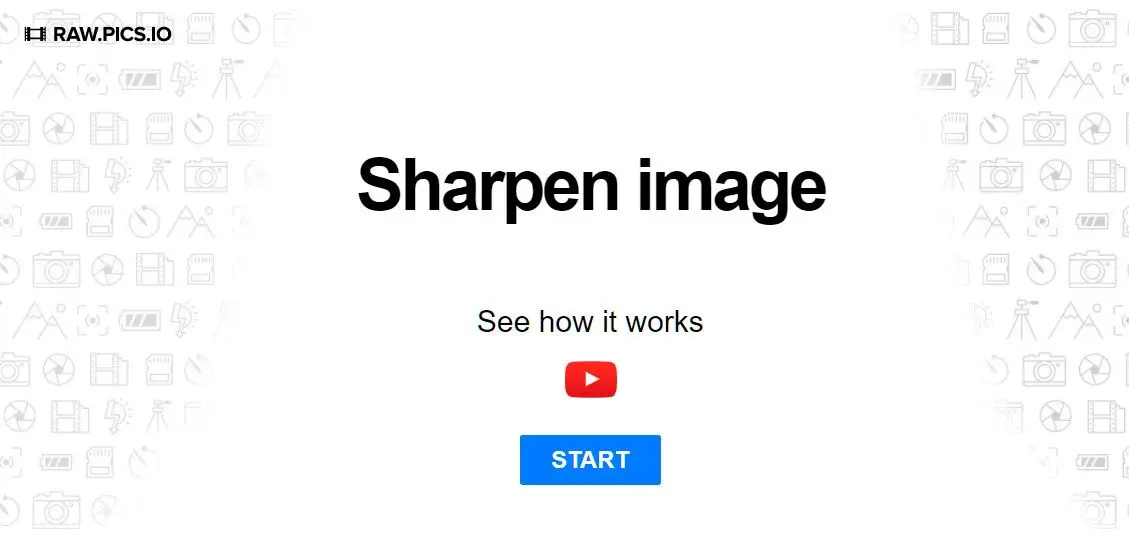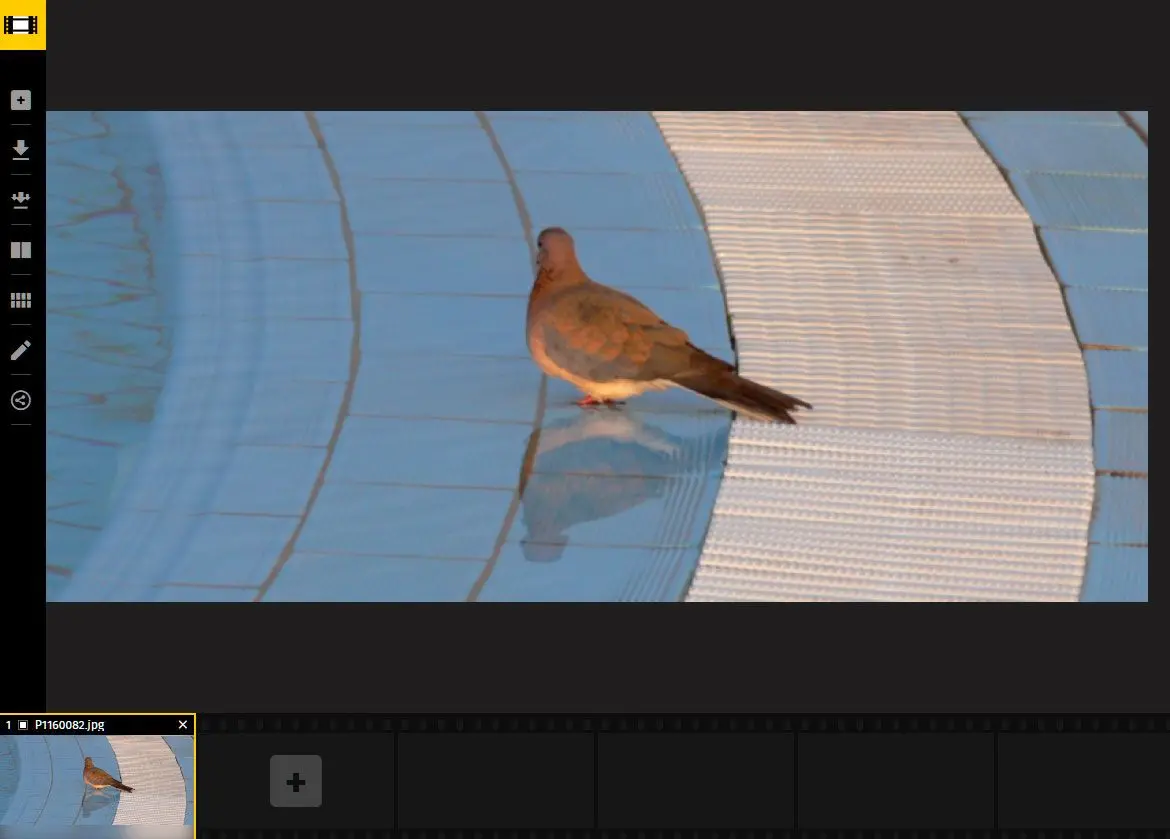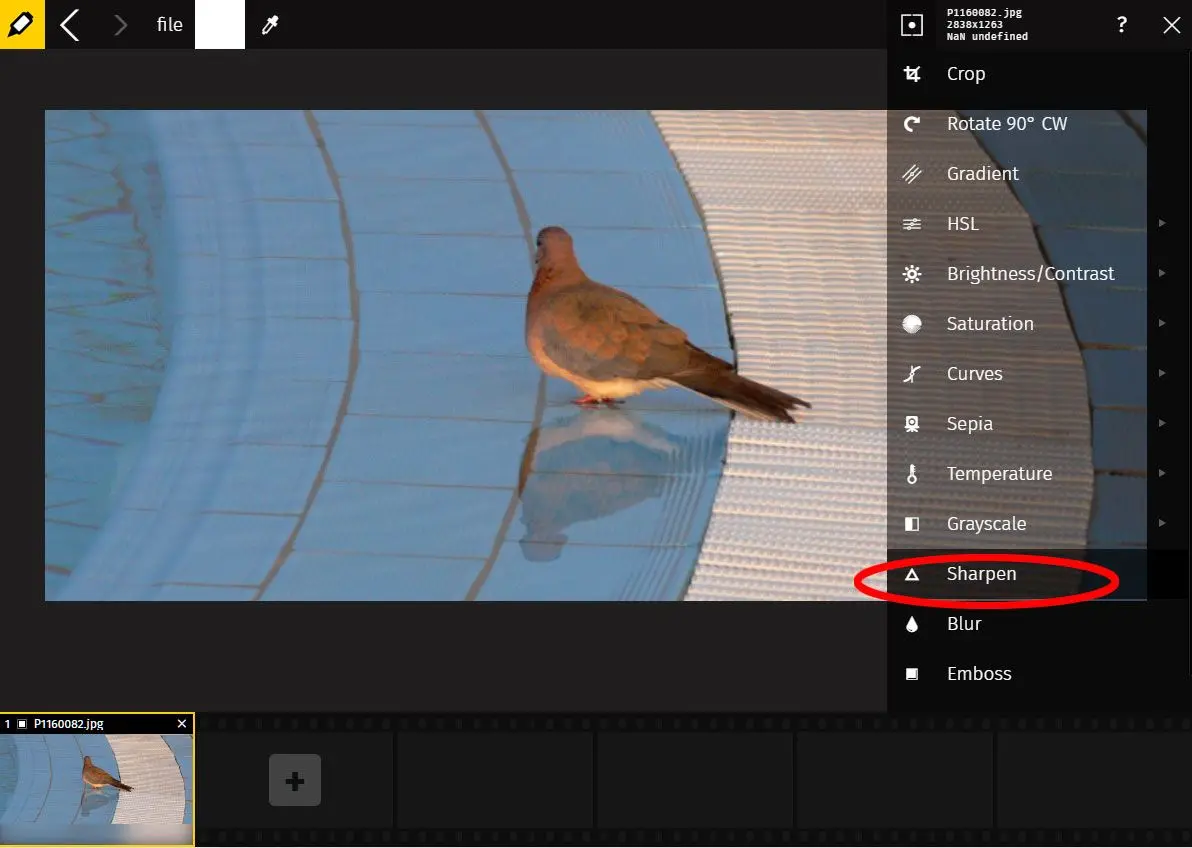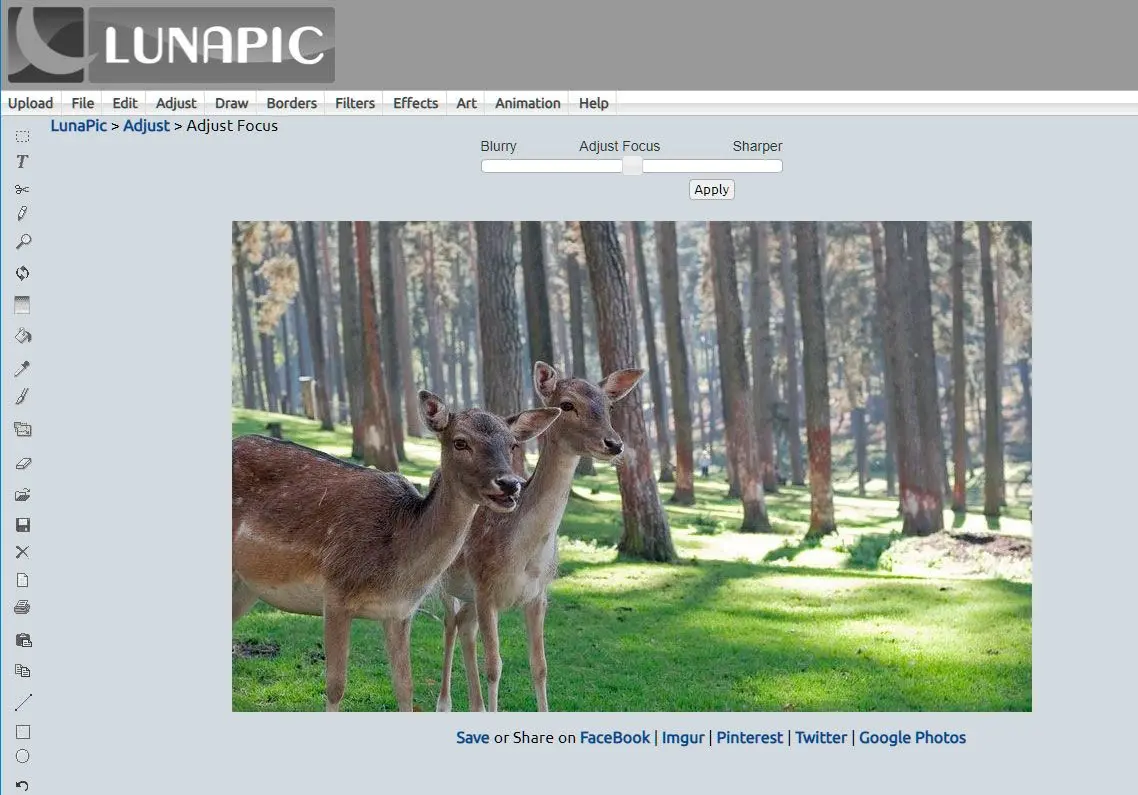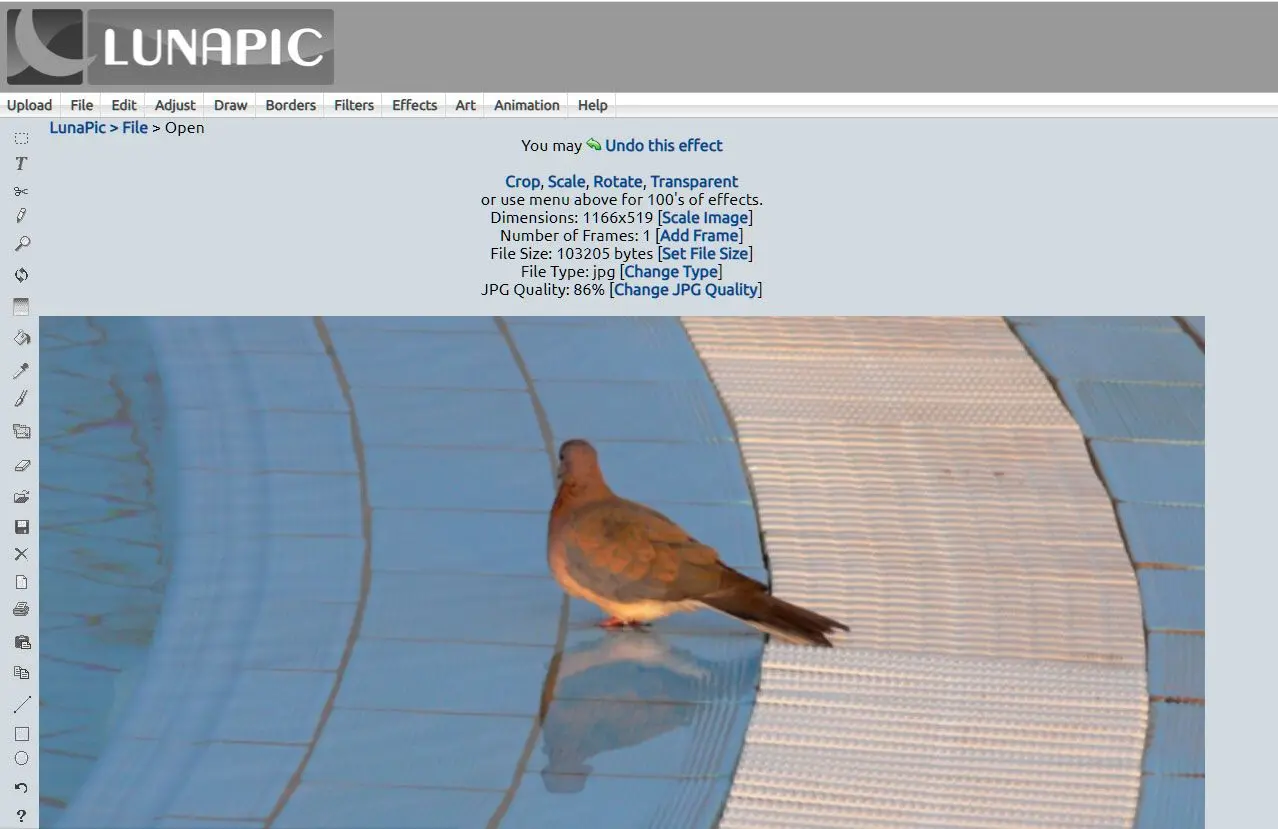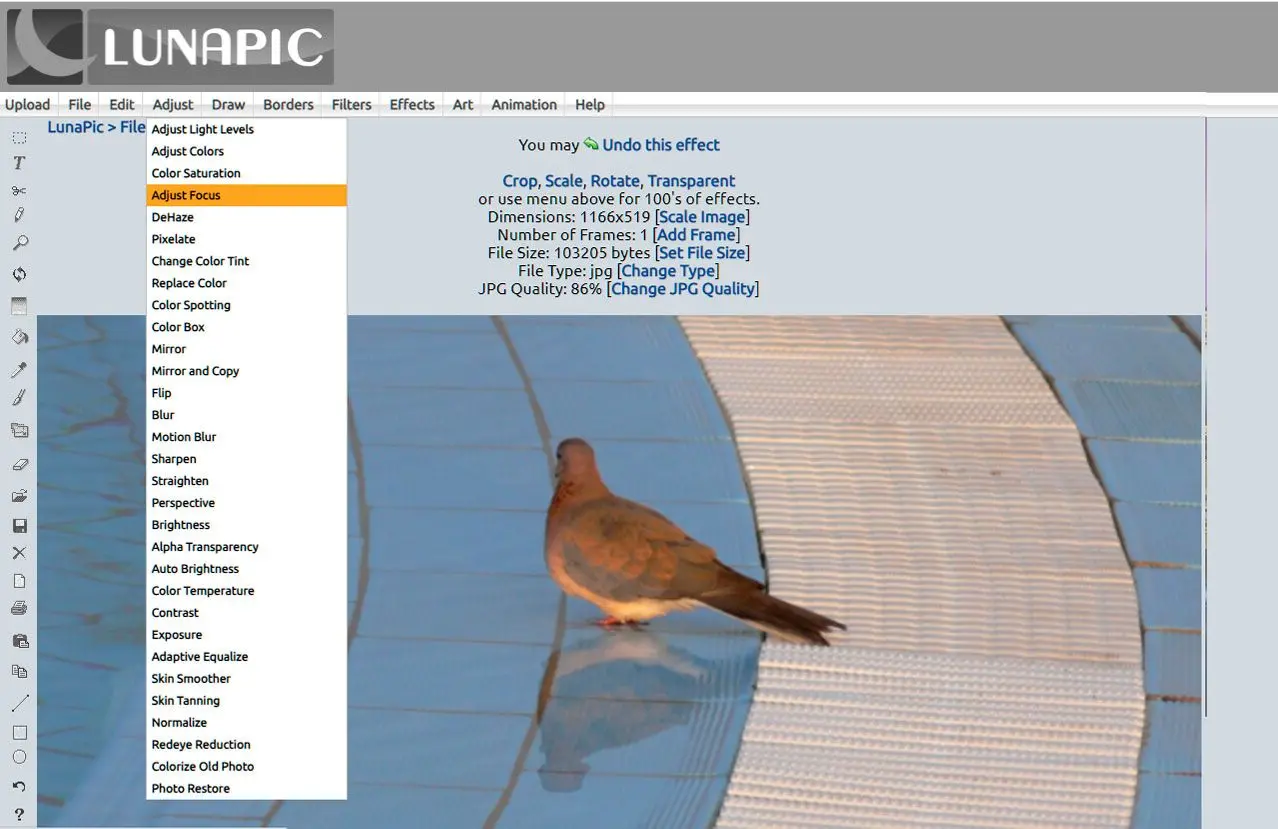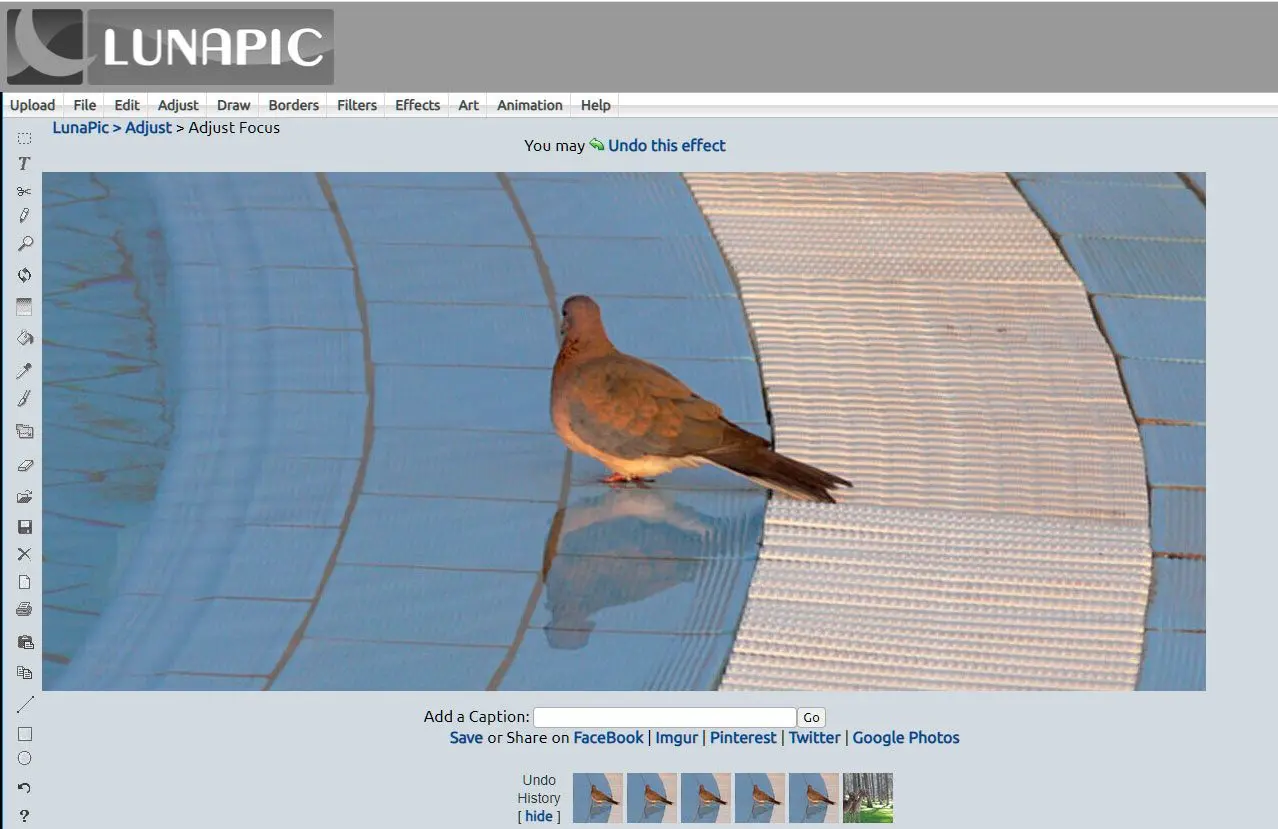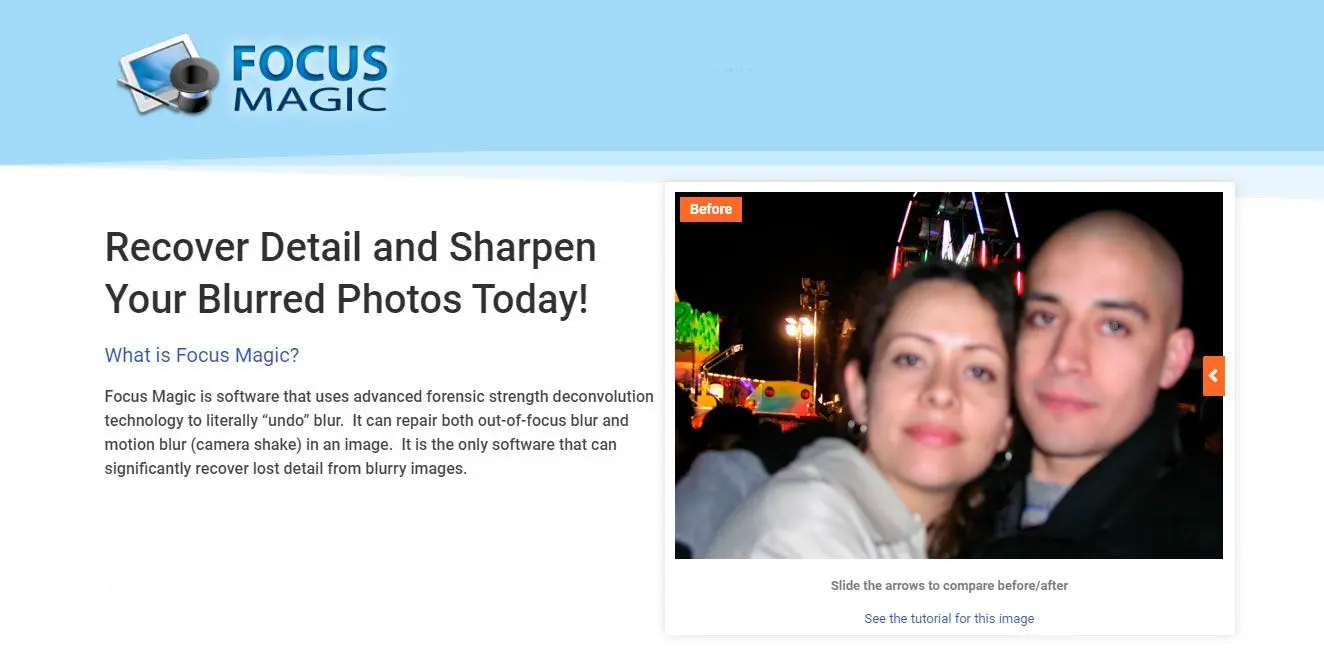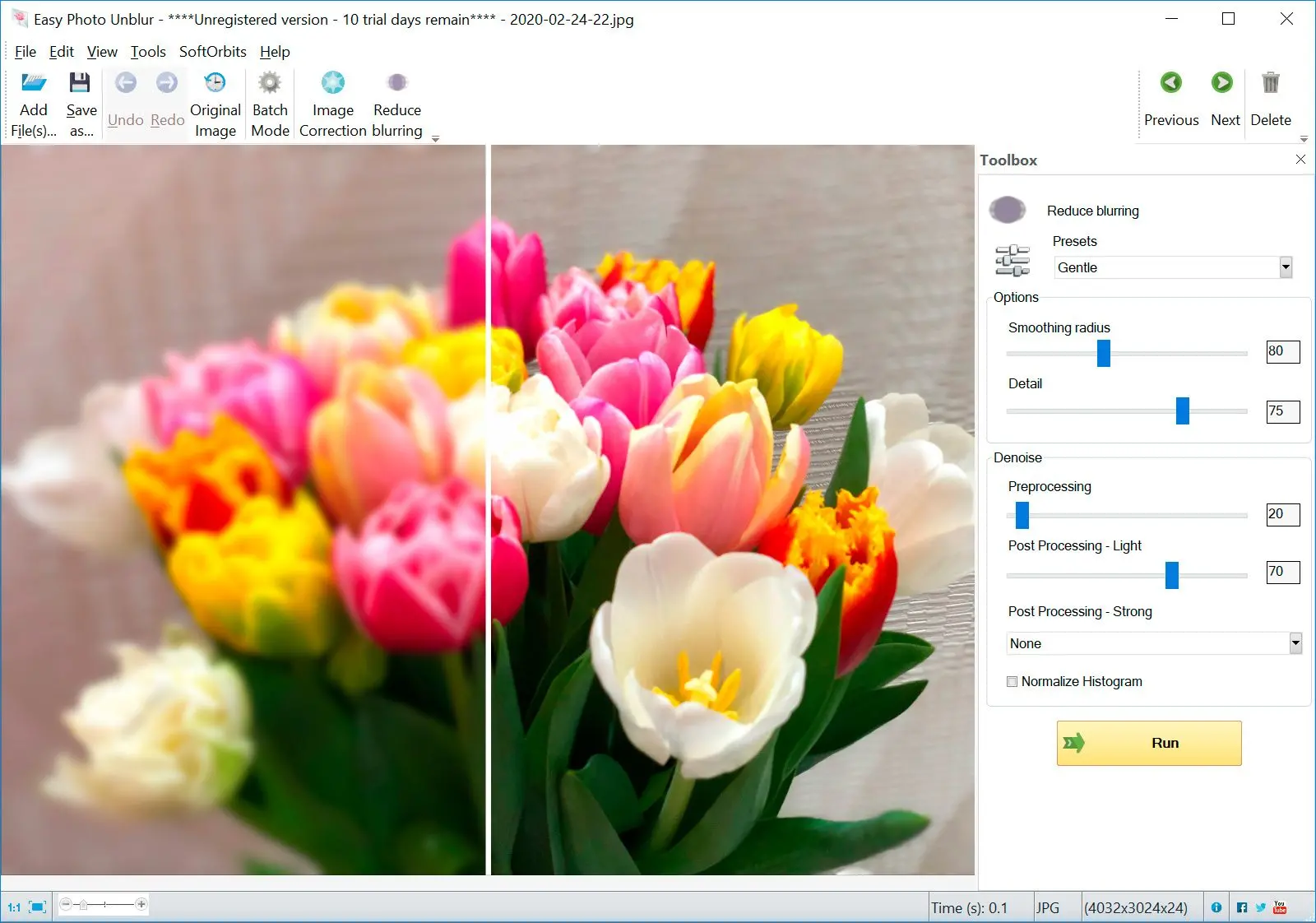Adobe Lightroom
Adobe Lightroom er en omfattende fotoredigeringssoftware, der indeholder et robust værktøj til fjernelse af sløring. Dette værktøj anvender avancerede algoritmer til at analysere og korrigere sløring i billeder, og tilbyder en række justerbare parametre for præcis kontrol over processen. Ud over dets funktioner til fjernelse af sløring tilbyder Lightroom en omfattende pakke af redigeringsværktøjer til opgaver som beskæring, eksponeringsjustering, farvekorrektion og mere, hvilket gør det til en alsidig løsning for fotografer, der ønsker at forbedre deres billeder.
Hvordan bruges Lightroom?
Hvis du allerede bruger Lightroom til fotoredigering, kan det være nemmere at rette slørede billeder der. Du behøver ikke at downloade et andet program, da Lightroom har et glimrende indbygget værktøj til at fjerne sløring!
Det første du skal gøre, er at åbne det foto, du vil rette. Du skulle gerne se det valgt fra den lille strimmel af fotos nederst.
Dernæst klik på indstillingen Fremkald fra menuen øverst, og åbn sektionen Detaljer i højre side.

Justér indstillingerne
Under fanen Detaljer har du fire tilgængelige indstillinger: Mængde, Radius, Detalje og Maskering.
Mængde styrer niveauet af overordnet skarphed i dit foto. En forøgelse af denne vil give omrids og kanter definition. Normalt fungerer et niveau omkring halvtreds eller tres godt!
Det ville hjælpe, hvis du zoomede lidt ind for at se, hvordan ændringerne påvirker dit foto.
Radius refererer til detaljernes tykkelse. Betragt det som størrelsen på den tilføjede skarphed. En meget høj radius vil gøre konturerne i billedet for markante. Det er bedre at holde den omkring 1 eller 2, især ved landskabsbilleder med mange små detaljer.
Detail styrer billedets finere tekstur; ting som græs, træer og andre små detaljer. En stor forøgelse vil også øge støj
Anvend Masking-skyderen efter behov
Det er nyttigt for at sikre, at tilføjelse af skarphed ikke tilfører uønsket støj
Maskeringsværktøjet begrænser effekten af justering kun til områder med stærke og tydelige kanter. Hvis den holdes på 100, anvendes deblur-effekten kun på de dele af billedet, der allerede er meget detaljerede.
Dette hjælper med at bevare baggrunde ude af fokus i portrætter og forhindre støj i at blive tilføjet i klare områder som himlen.
Anvend denne kontrol til at afbalancere tilføjelse af skarphed og bevarelse af bevidst slørede baggrunde.
Funktioner:
- Deblurring værktøj med justerbare indstillinger for Mængde, Radius, Detalje og Maskering.
- Kan bruges til grundlæggende redigeringsopgaver som beskæring, eksponeringsjustering og farvekorrektion.
- Tilbyder et ikke-destruktivt workflow, der giver dig mulighed for at redigere fotos uden permanent at ændre det originale billede.
Fordele:
- Integreret med anden Adobe-software, hvilket gør det til en del af et omfattende fotoredigeringsworkflow.
- Tilbyder en god balance mellem deblurring-egenskaber og brugervenlighed.
- Kan bruges til forskellige fotoredigeringsopgaver udover deblurring.
Ulemper:
- Er muligvis ikke så kraftfuld som dedikeret deblurring-software til ekstremt slørede billeder.
- Kan være kompleks for begyndere på grund af dets omfattende funktionssæt.