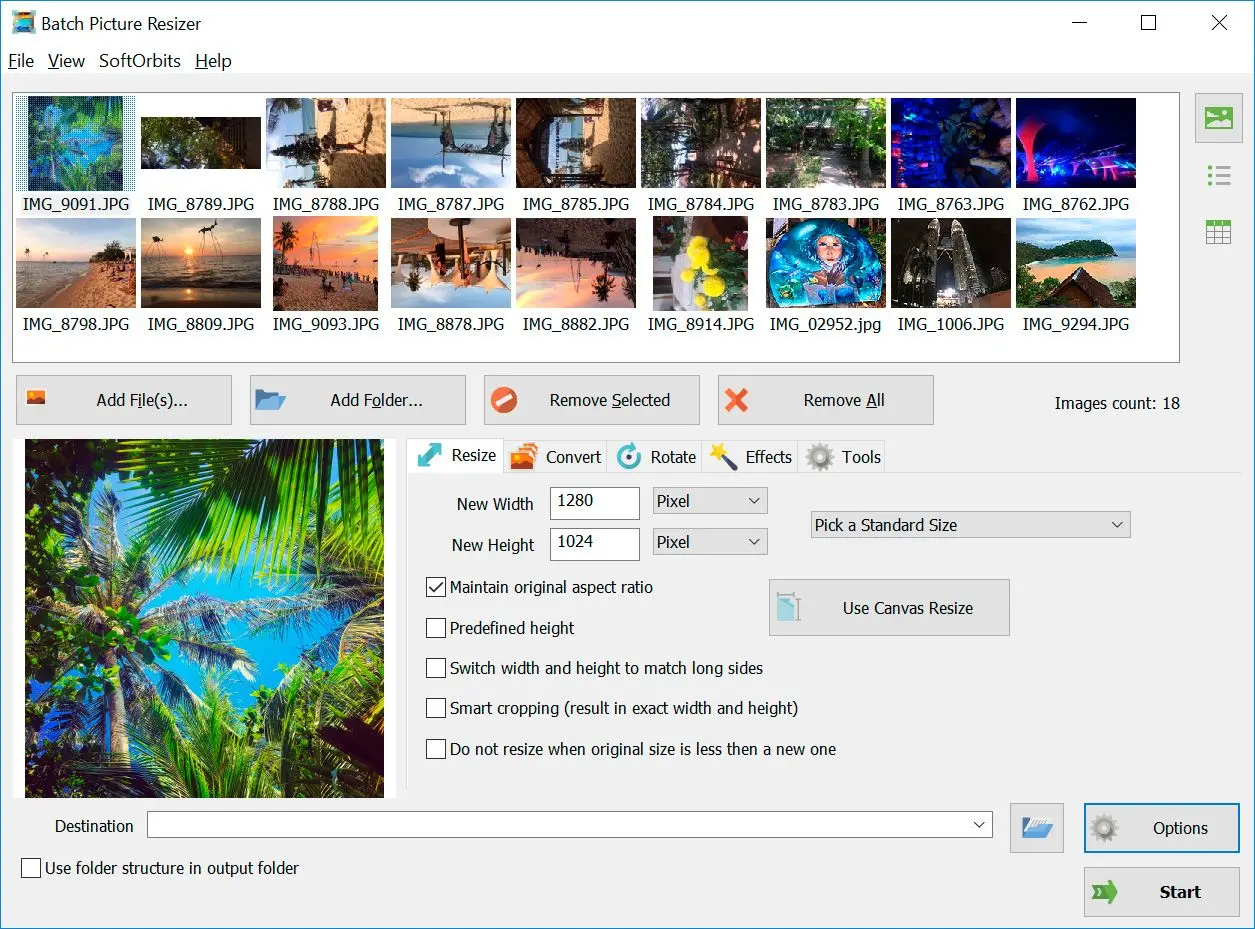Sådan beskæres alle billeder i en mappe
Ændring af størrelsen på alle billeder i en mappe ved hjælp af denne specielle app fra SoftOrbits er lige så let som 123. Du kan reducere fotografistørrelsen til næsten 500 procent. Her er nogle lette instruktioner:
Sådan beskæres flere fotos på én gang Windows 10
- Hvis du ønsker at beskære alle billeder i en mappe, tilføj denne mappe til dette program.
- Brug en Smart beskæring funktion og bevar det faktiske billedformat.
- Vælg Erstat faktiske filer i destination boksen.
- Gem forskellige billeder samtidig, og erstat de faktiske billeder.
For at mindske en JPEG-fil, skal dette program anvendes til at ændre JPEG-komprimeringsforhold. Det er et brugervenligt program til Windows 11. Her er nogle simple instruktioner.
- Tryk på Tilføj filer for at tilføje billeder.
- Vælg en ny opløsning for pixels, såsom højde og bredde.
- Vælg en destinationsmappe.
- Tryk på Start.
Format og billedformat
Det er en sikker metode til at opnå den ønskede størrelse uden problemer. Se denne guide for at justere størrelsen på billeder:
- Tilføj et billede i et program ved at trykke på Tilføj fil eller Tilføj mappe. Du kan også trække og slippe dine fotografier ind i dette program.
- Forskellige størrelsesmuligheder er tilgængelige; vælg derfor en standard fotostørrelse, hvis du ikke har nogen specifikationer. Du kan vælge den nøjagtige størrelse i procent af den faktiske eller i pixels.
- Du kan frit indstille forskellige muligheder for størrelsesændring. Denne funktion kan kræve, at du ændrer billedformatet.
Sørg for at vælge forskellige muligheder, såsom:
- Bevar det faktiske billedformat.
- Anvend en foruddefineret højde ved ændring af størrelsen på et nyt foto.
- Det er let at detektere højden og bredden for at komplimentere lange sider.
- Udnyt fordelen ved Smart Beskæring for at indstille ønsket bredde og højde, men beskær flere fotos til den.
- Undgå at ændre størrelsen på et billede, hvis det er lille sammenlignet med nye billeder.
Juster Outputformat
Det er muligt at bevare en original filtype, men dette værktøj hjælper dig med at ændre det. Sørg for at ændre dpi og øge dpi for JPEG og billedkvalitet. Du skal vælge en specifik destinationsmappe. Du er velkommen til at vælge
Overskriv Faktiske Filer for at erstatte de faktiske filer. Når du er færdig med alt, skal du klikke på
Start.