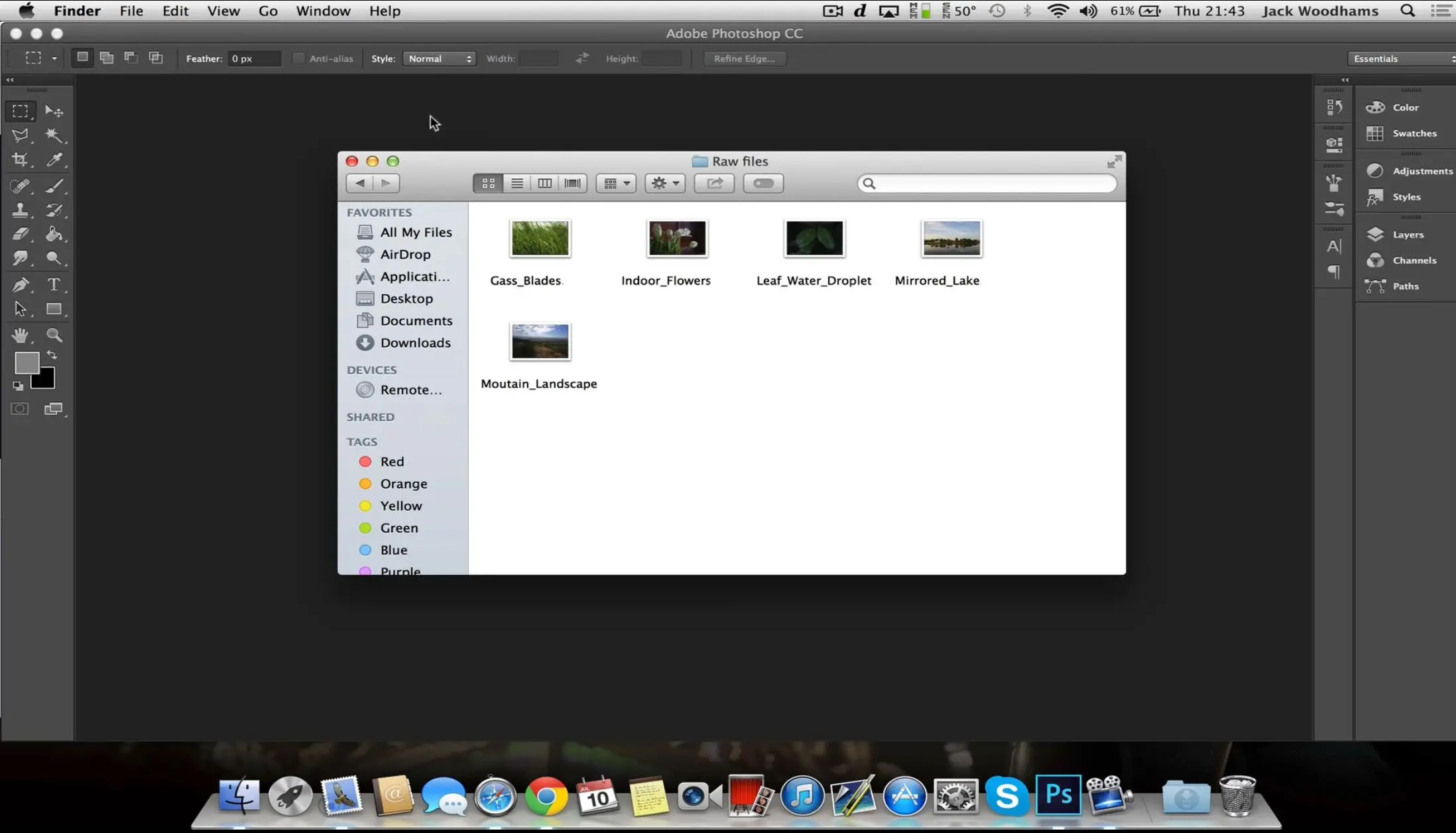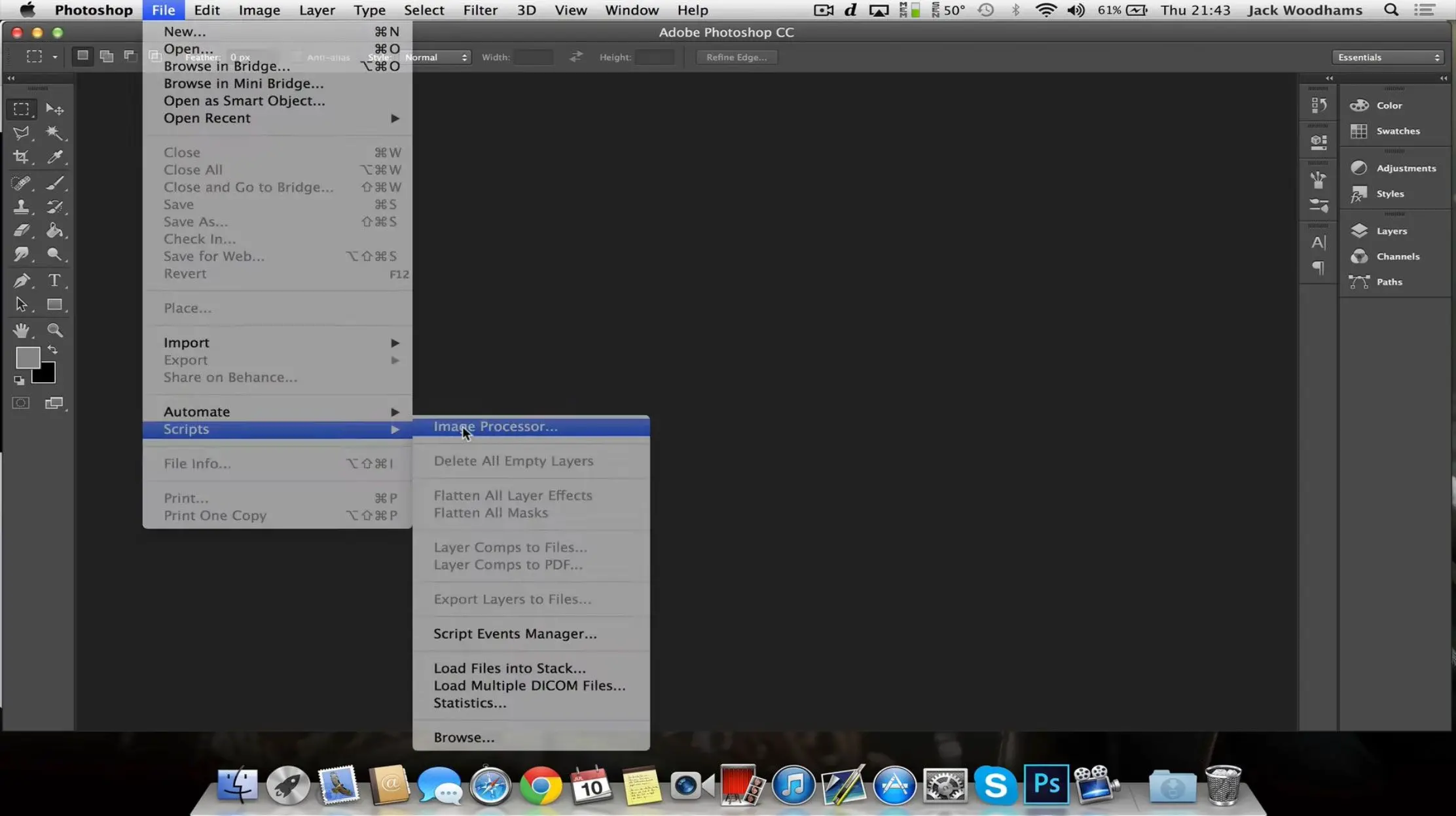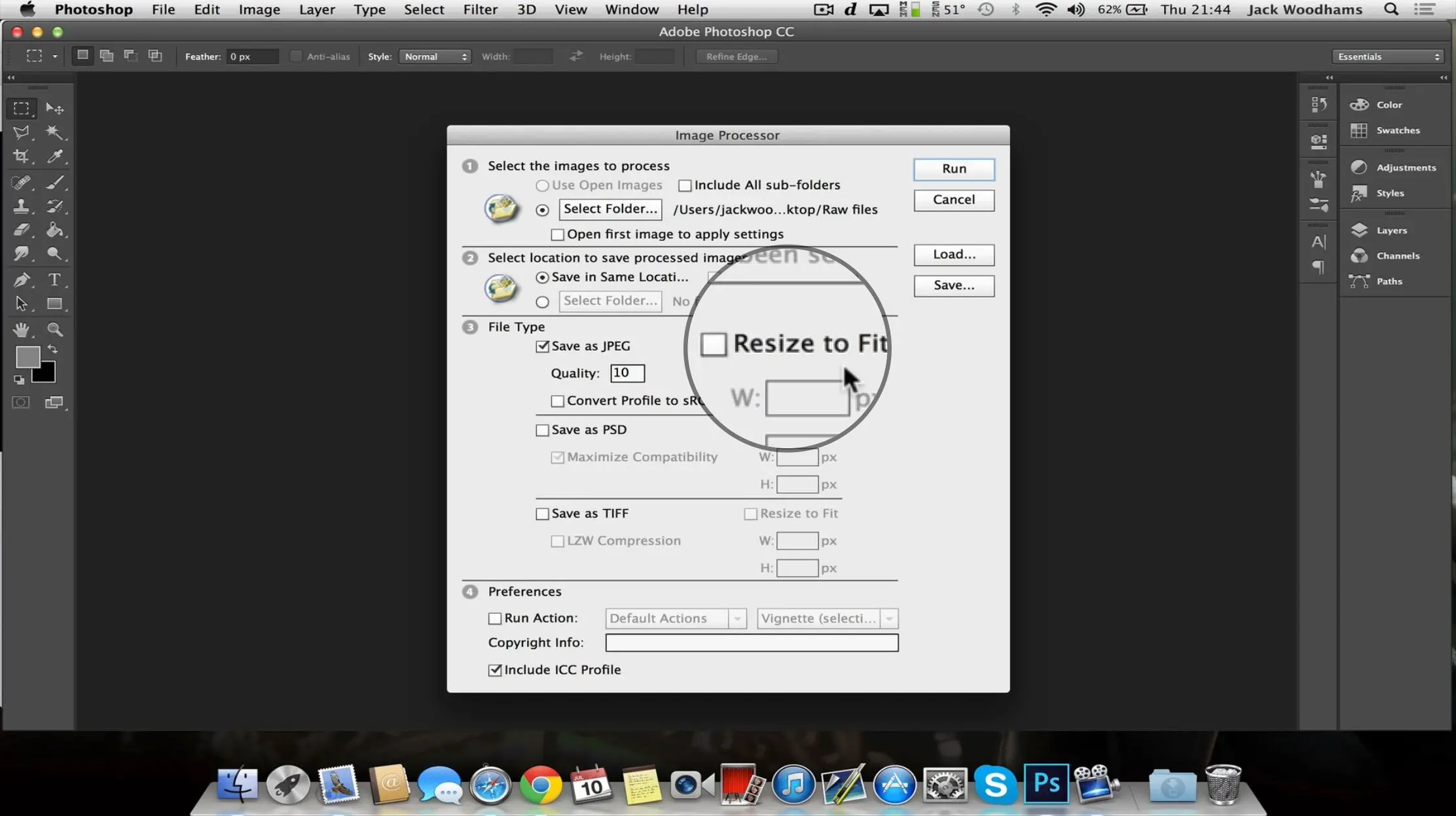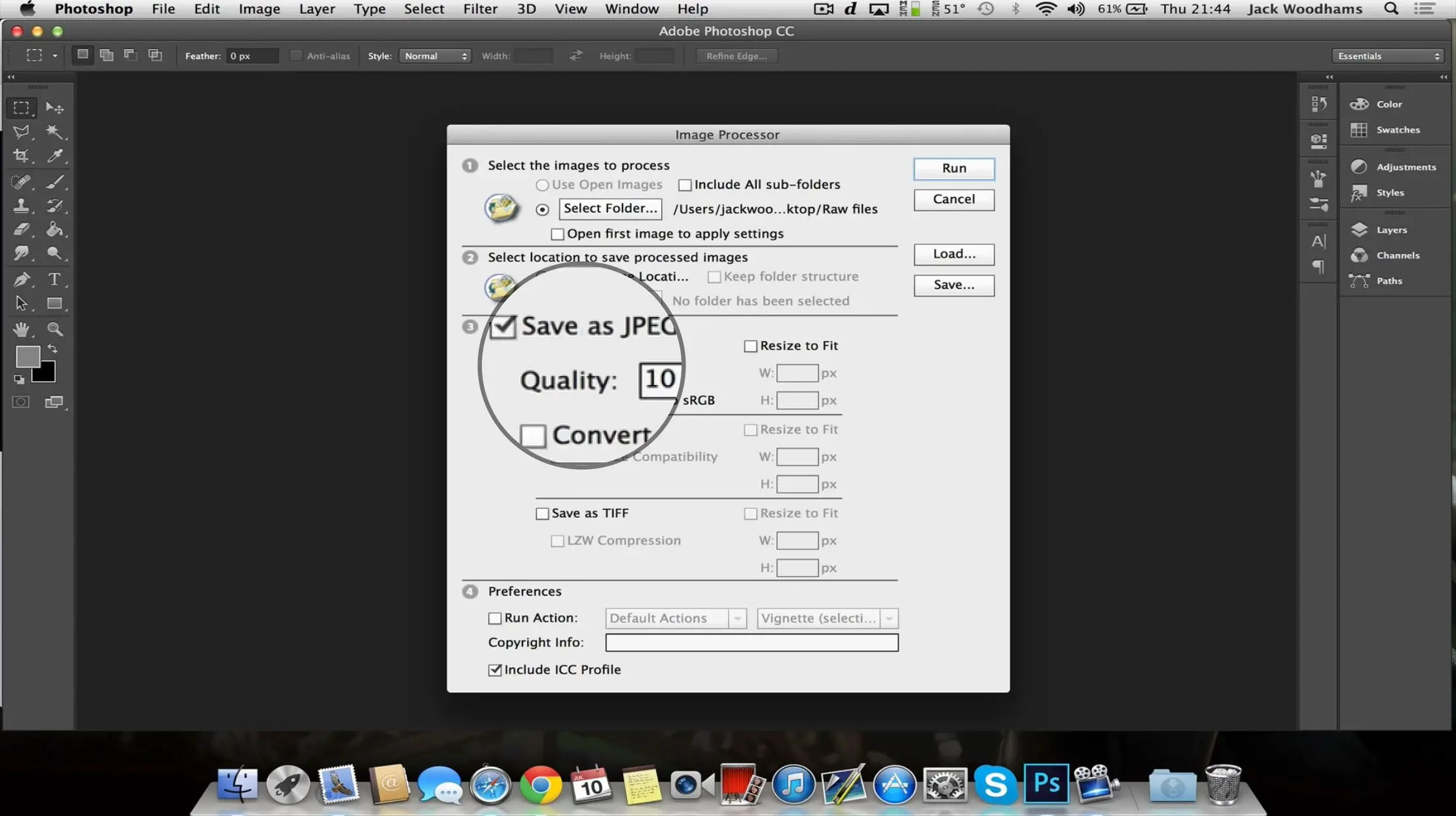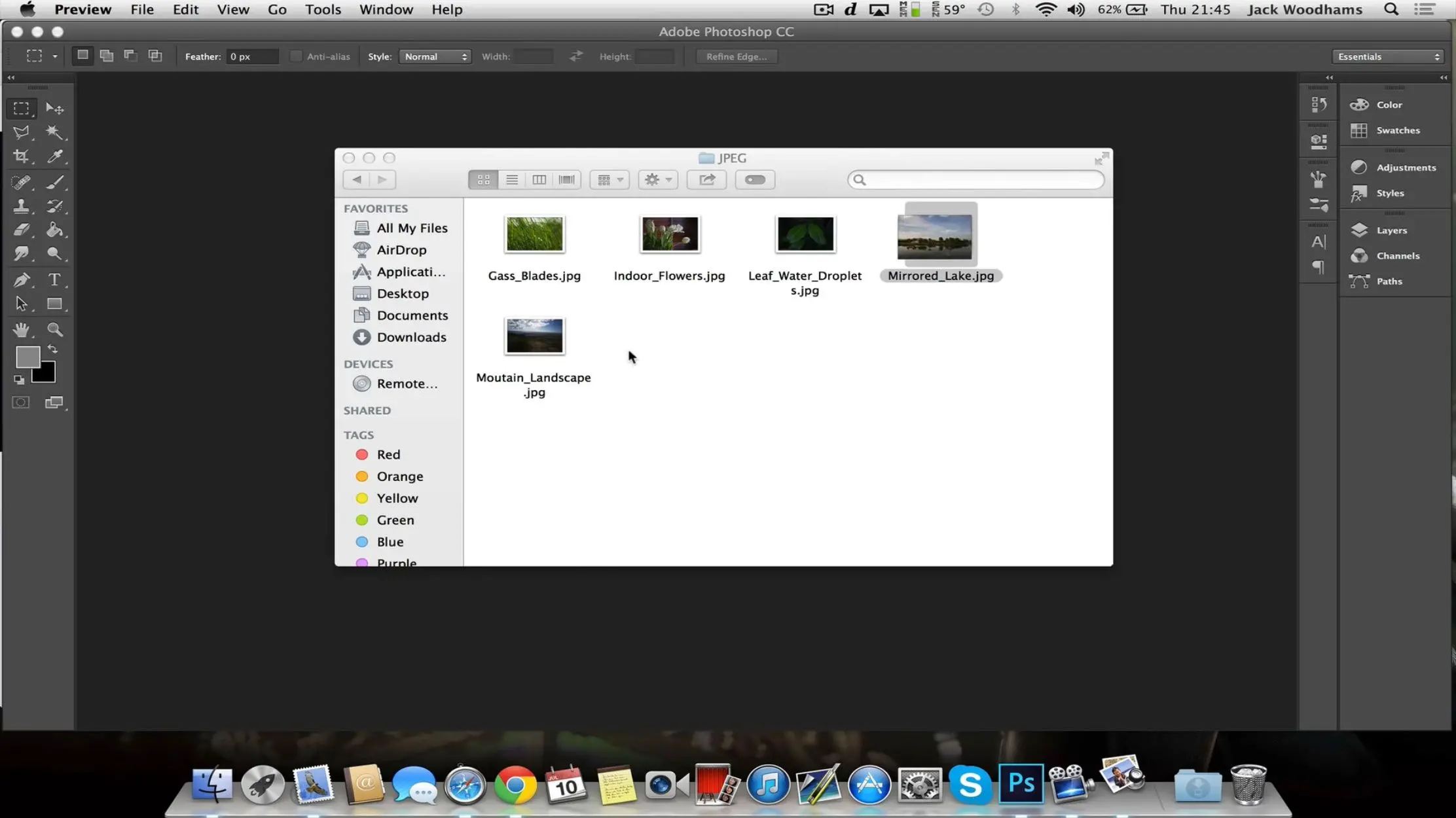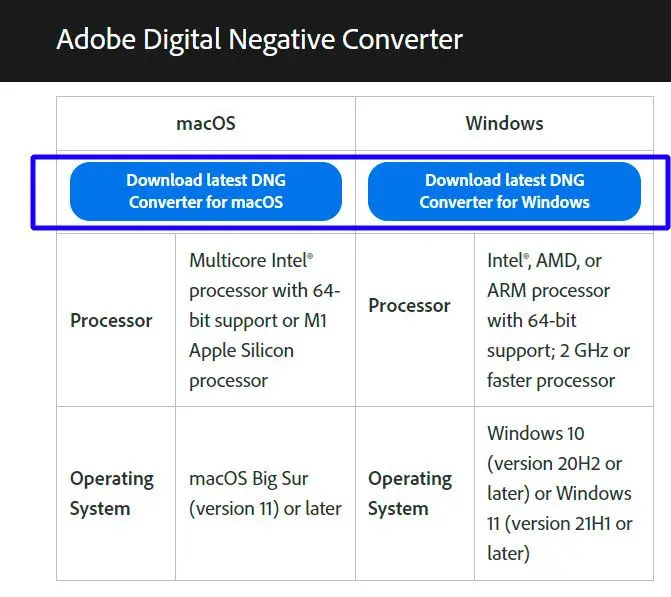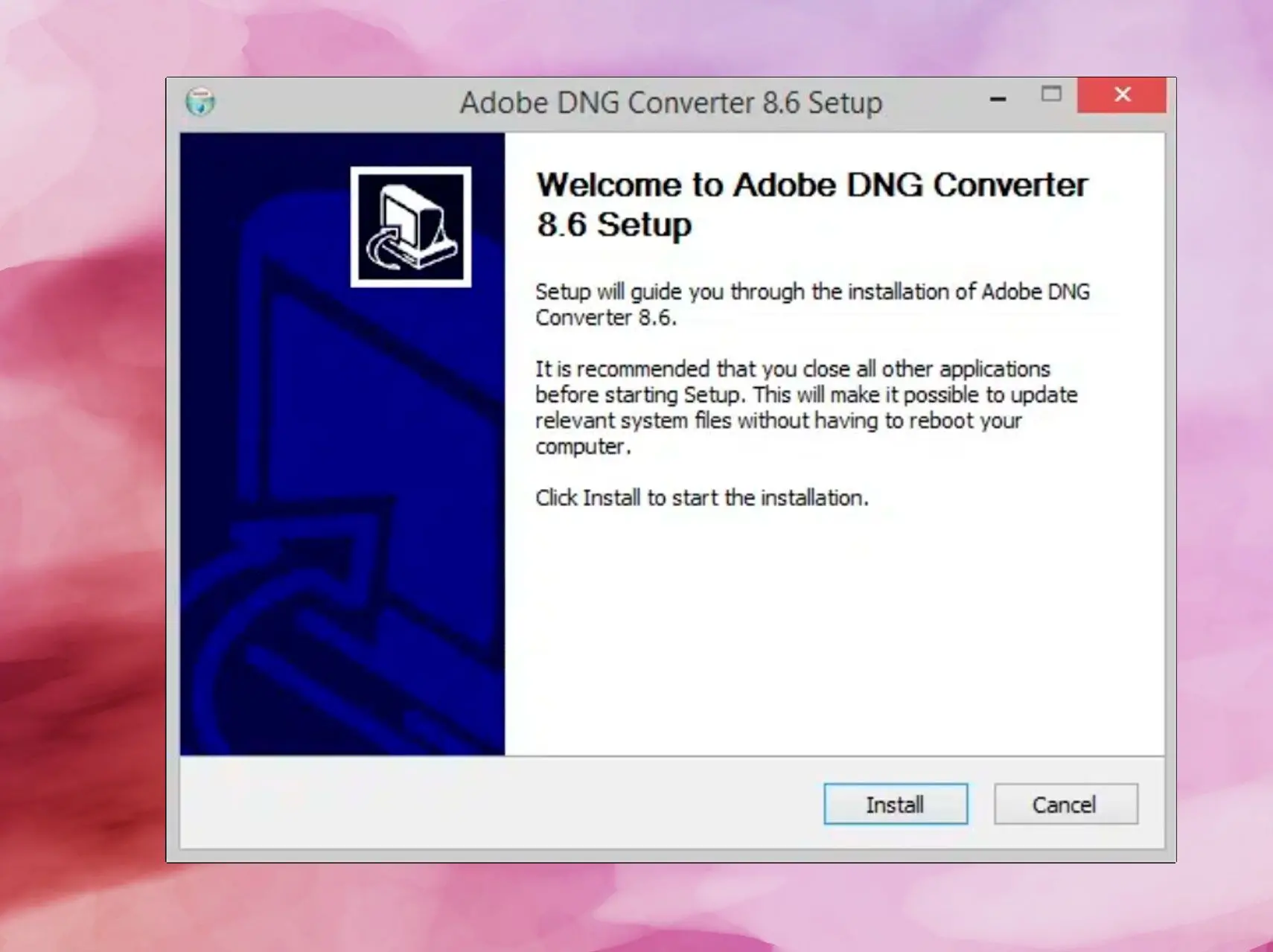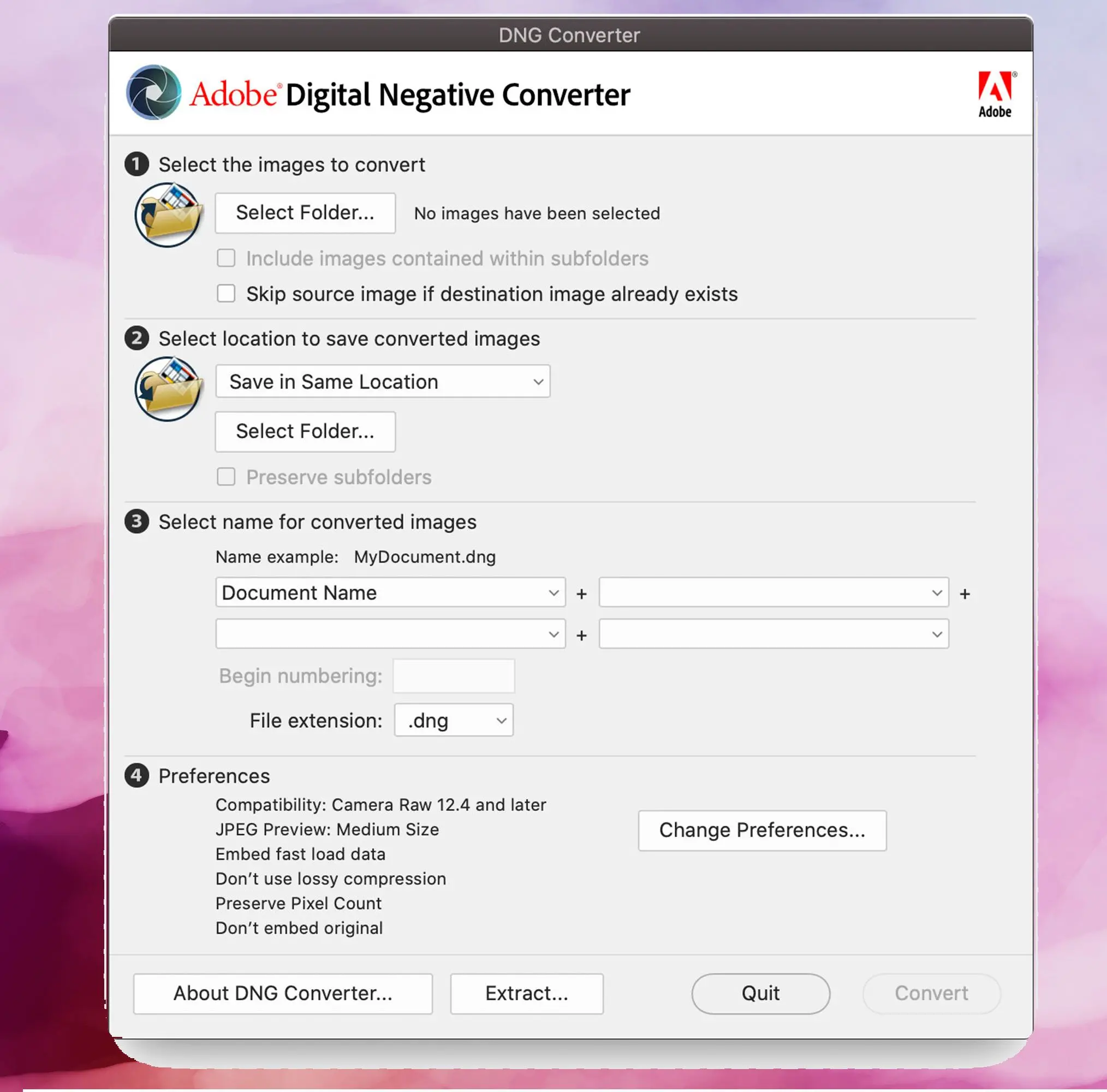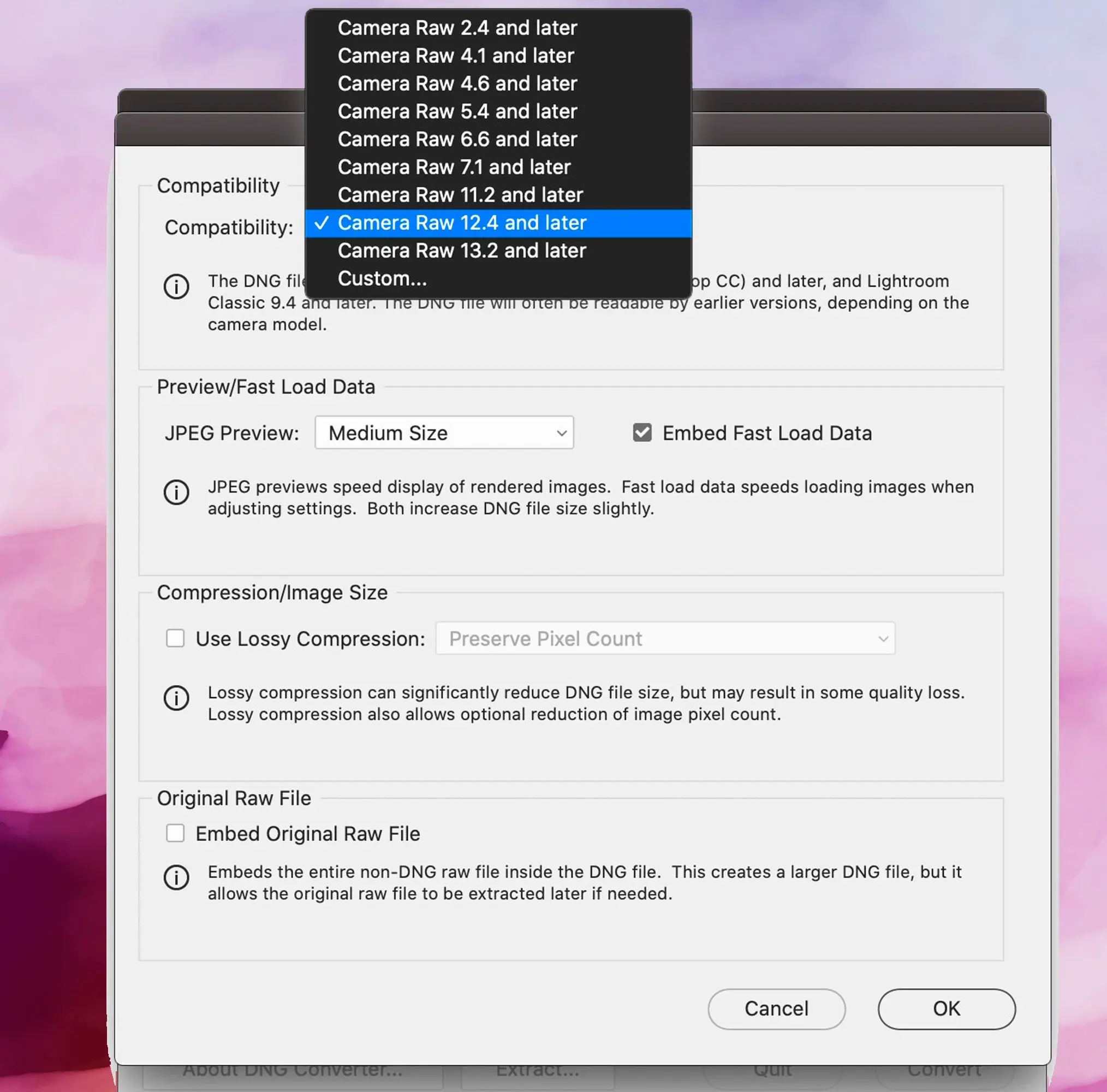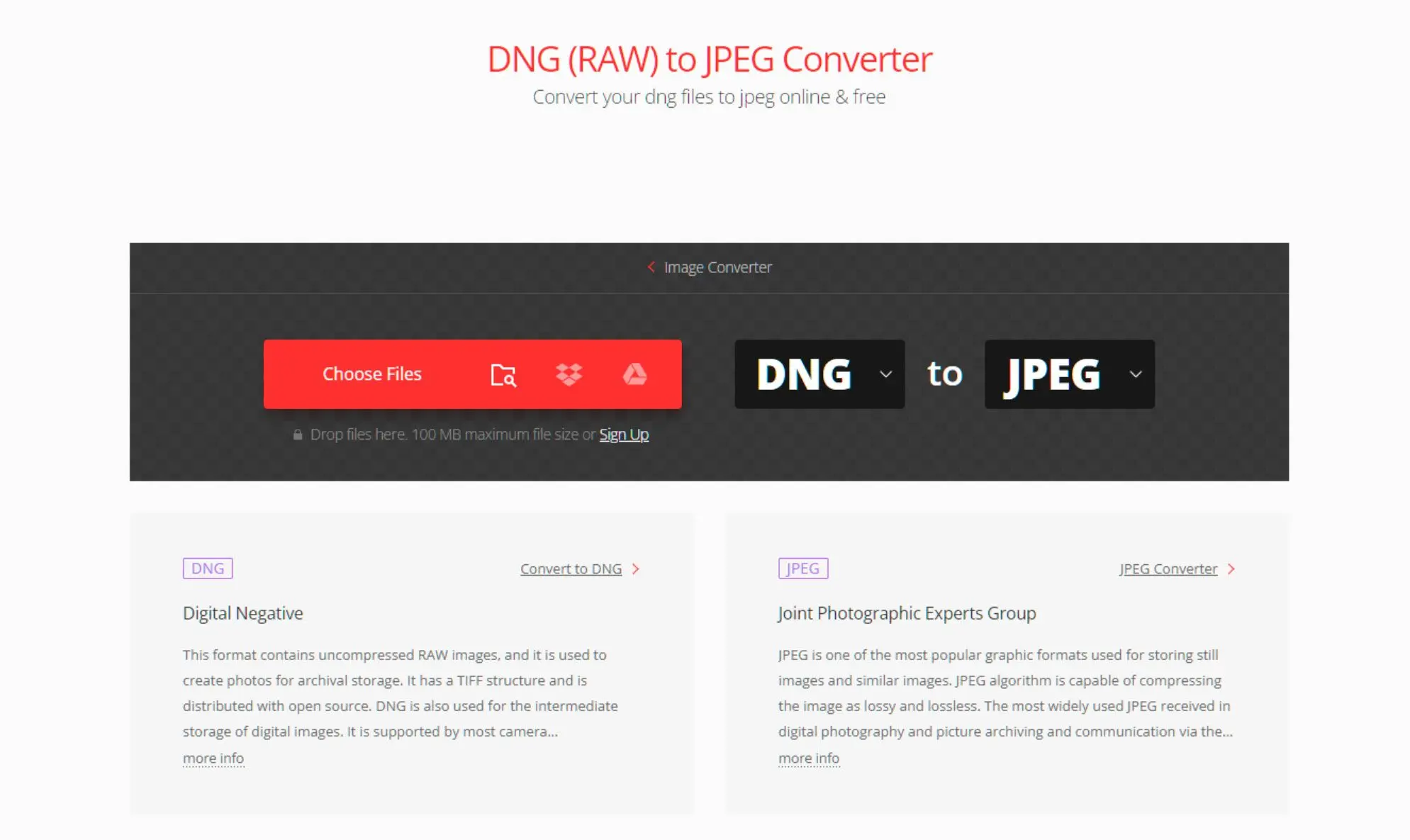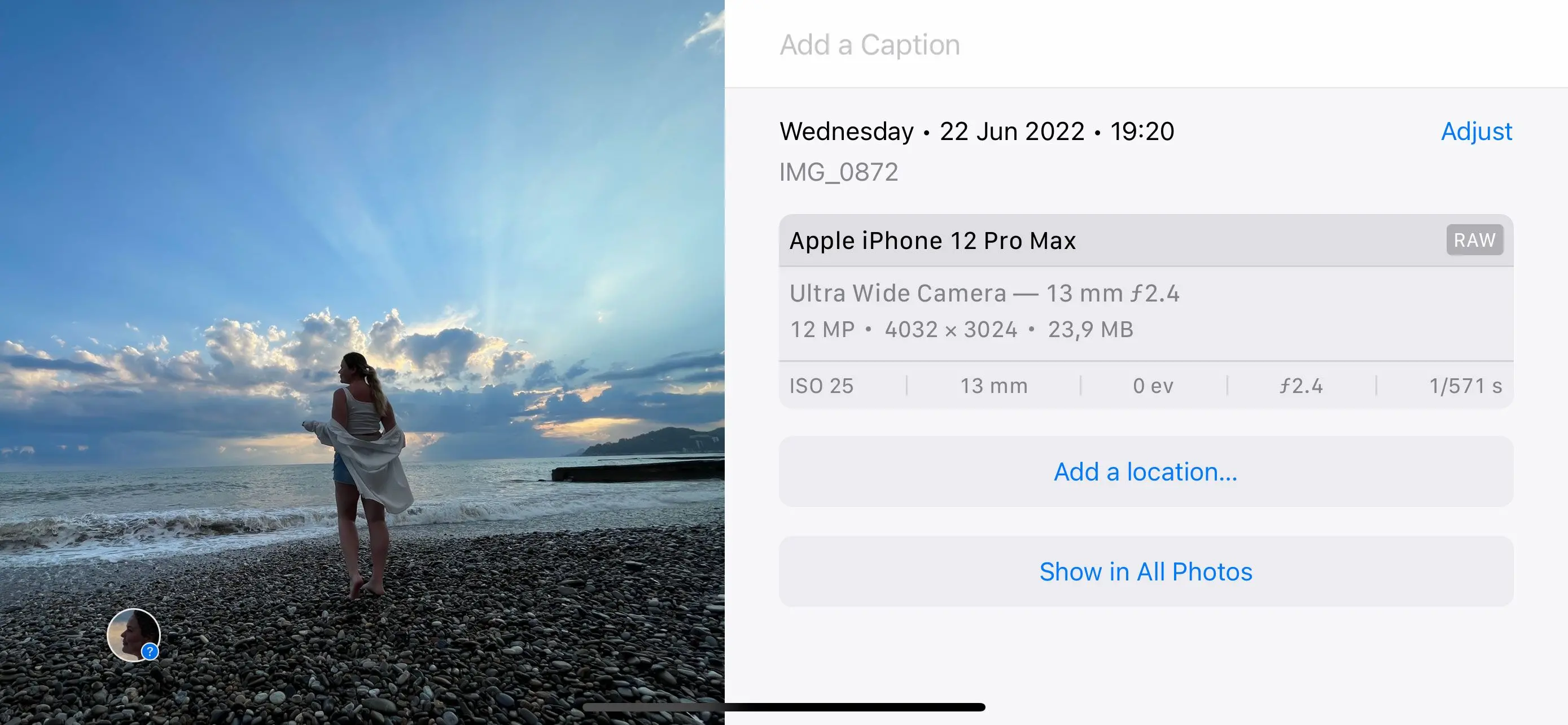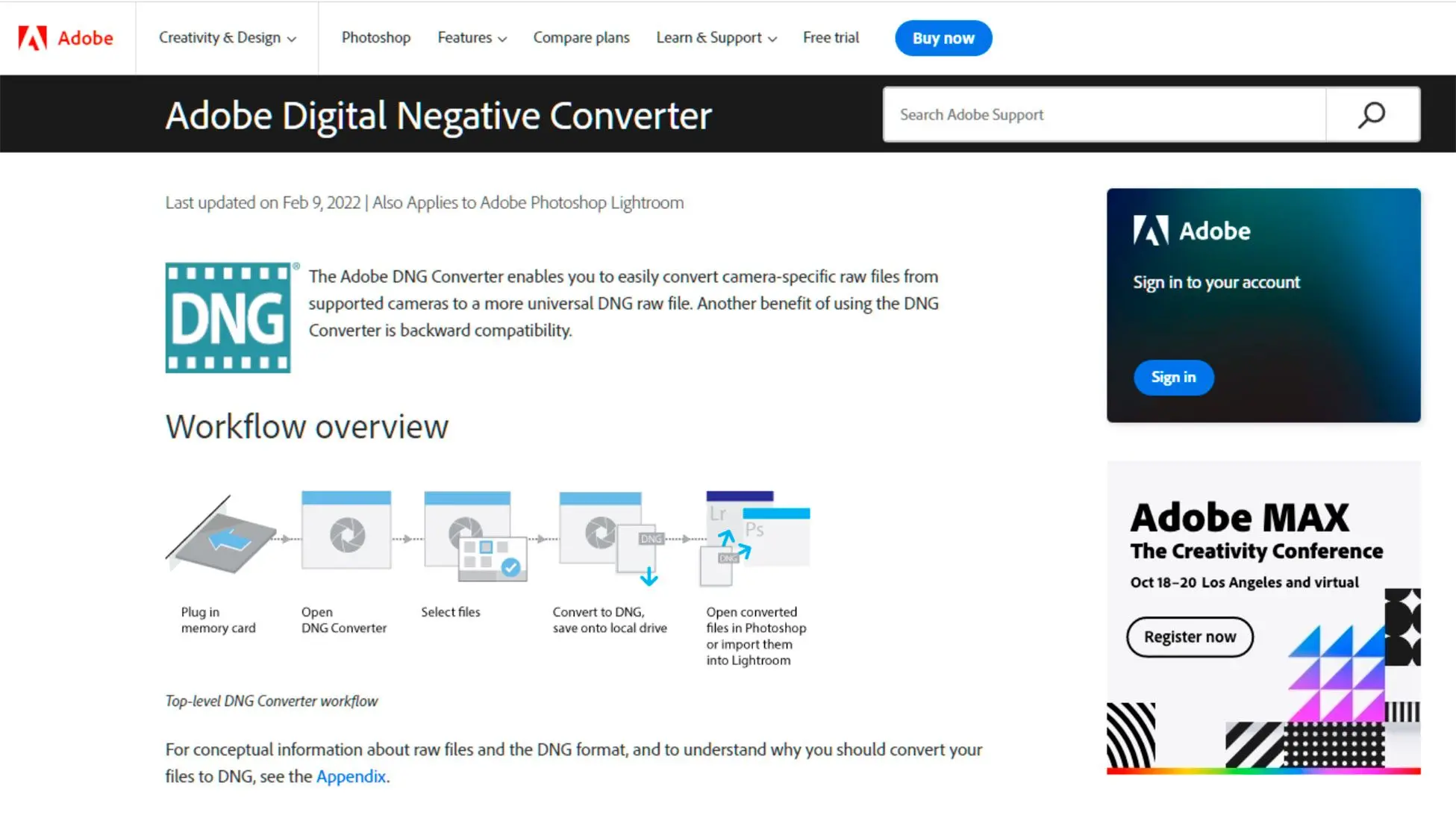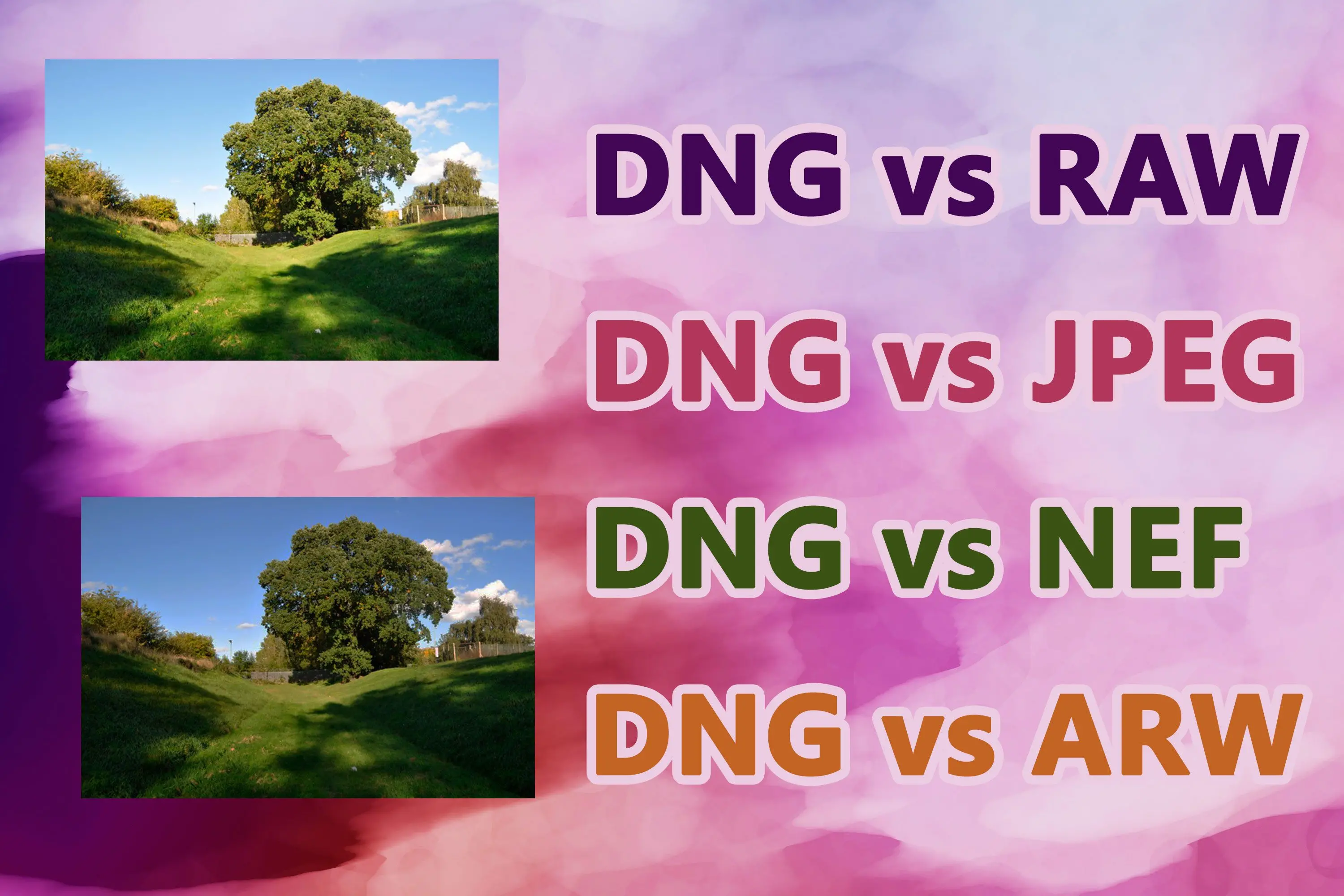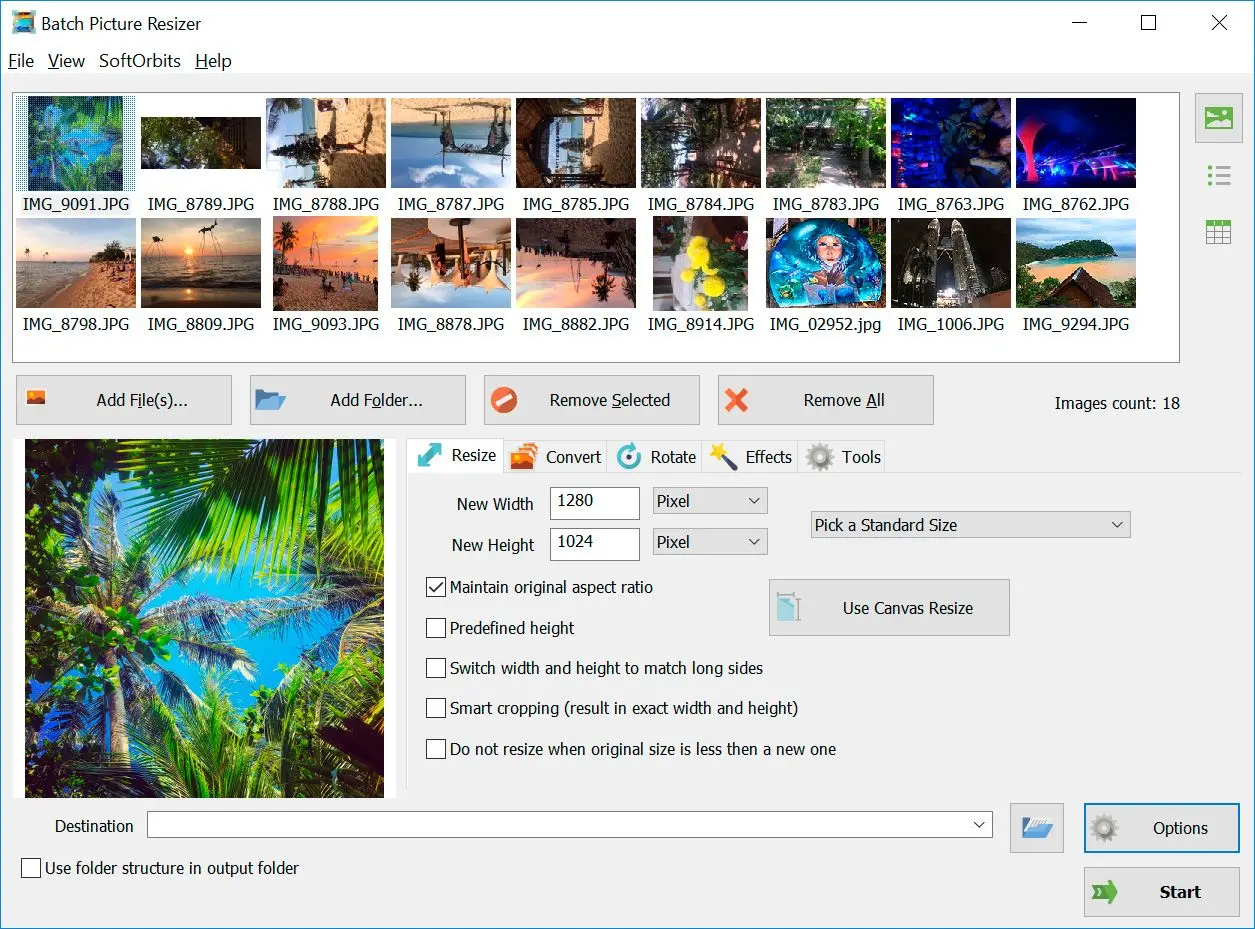DNG er en filtype udviklet af Adobe. Det er et offentligt tilgængeligt arkiveringsformat til lagring af rå billedfiler. DNG står for Digital Negative. Apples iPhone DNG-format tilbyder i øjeblikket en Pro Raw-mulighed.
Som navnet antyder, er det beregnet til at være et negativt filformat, som flere applikationer og printere kan bruge.
JPG er derimod en tabsgivende komprimering. Det betyder, at du mister noget af dataene, når du ændrer en DNG-fil til JPG. De mistede data er ikke væsentlige for udskrivning eller visning af billedet, men kan være nødvendige for redigering.
Digital Negative (DNG) er et åbent, tabsfri raw-billedformat udviklet af Adobe og anvendt til digital fotografering. Det blev lanceret den 27. september 2004. Lanceringen blev ledsaget af den første version af DNG-specifikationen samt diverse produkter, inklusive et gratis DNG-konverteringsværktøj. Al Adobe fotomanipulationssoftware (såsom Adobe Photoshop og Adobe Lightroom) udgivet siden lanceringen understøtter DNG.
Wikipedia
DNG vs. RAW: Hvilket er bedre og hvorfor?
Digitale kameraer anvender RAW-filer til optagelse og lagring af billeder. DNG-filer er til fotoredigering. Begge producerer utroligt levende billeder og er en stor del af en professionel fotografs eller editors værktøjskasse. Arbejdes der med højopløselige billeder, undersøges det, om der bør anvendes en DNG- eller RAW-filtype.
Adobe
Er DNG det samme som RAW?
DNG (Digital Negative) er ikke det samme som RAW (raw) filer, selvom de begge er typer af billedfilformater, der anvendes i fotografering. Her er de væsentlige forskelle mellem DNG og generelle RAW-billeder:
This paper examines the impact of fiscal policy on economic growth in developing countries.
The study employs a panel data analysis of 50 developing countries over the period 2000-2020.
Results indicate a positive correlation between government spending and GDP growth.
However, the effect is contingent on the efficiency of public institutions.
Fordele:
- Indeholder maksimal billeddata for øget fleksibilitet i redigering og efterbehandling.
Ulemper:
- Større filstørrelse
- Kræver specialiseret software til redigering.
DNG:
Fordele:
- Mindre filstørrelse
- Lettere at redigere
- Kompatibel med Adobe-software.
Ulemper:
- Fjerner visse informationer
- Er muligvis ikke kompatibel med al kameraproducents software
De primære forskelle mellem DNG- og RAW-filer:
✔️ Redigeringsvenlighed
Med DNG'er skrives redigeringer og ændringer direkte ind i filen, hvilket gør det lettere at administrere og lagre. I modsætning hertil kan redigering af en RAW være mere udfordrende, hvilket kræver en separat XMP-sidefil eller konvertering til andre formater. Hver RAW gemmes reelt som to filer, hvilket kan være besværligt.
✔️ Kvalitet og størrelse
DNG-filer er generelt 15-20 % mindre end RAW-filer, men forskellen i kvalitet er minimal. DNG kan også inkludere det originale RAW-billede som en sikkerhedsforanstaltning. Dog fjerner DNG-fotos udvalgte informationer, såsom JPEG-forhåndsvisninger, GPS-information, metadata og specifikke kameramodellers brændpunkter, belysning og billedstyring, for at mindske billedstørrelsen og forenkle lagring og redigering.
✔️ Hukommelse og arkiver
Disse filer kan komprimeres, hvilket gør dem langt mindre end RAW-filer, ideelt til opbevaring og arkivering. United States Library of Congress anvender DNG til arkivering. DNG har desuden en hjælpsom funktion til selvkontrol for korruption.
✔️ Kompatibilitet
RAW-filer er specifikke for kameraproducenter og endda forskellige sensormodeller, hvilket kan skabe kompatibilitetsproblemer med tredjepartssoftware. DNG er derimod designet til høj kompatibilitet og kan hjælpe med at sikre, at man altid kan åbne sine fotofiler, selvom kameramærket ophører med at understøtte sin native RAW-type. DNG-fotos fungerer dog muligvis ikke altid problemfrit med software produceret af kameraproducenter til deres fotografier.
✔️ Redigeringsmuligheder
DNG-filer fungerer godt med programmer som Photoshop og Lightroom og tilbyder indbyggede genveje og strømlinede processer. Hvis man har mange fotos at redigere, kan DNG være et godt valg. RAW sidecar-filer er derimod nyttige, hvis man samarbejder med andre fotoredaktører. Man kan arbejde sammen om et billede ved at dele sidecar-filen med den originale RAW-fil.
DNG vs. JPEG: Forståelse af Forskellen
JPEG, forkortelse for Joint Photographic Experts Group, er et udbredt format til komprimering og lagring af fotografiske billeder. Det anvender en tabsgivende algoritme, hvilket betyder, at noget billeddata kasseres under komprimeringsprocessen for at reducere størrelsen på disken. Dette fører dog også til tab af billedkvalitet, om end ofte usynligt for det menneskelige øje.
På den anden side står DNG for Digital Negative og er et format udviklet af Adobe-virksomheden. I modsætning til JPG er DNG ikke komprimeret eller behandlet, hvilket betyder, at de bevarer alle de originale billeddata, der er optaget af kameraets sensor. Fotografer, der foretrækker mere kontrol over redigeringsprocessen, vælger ofte DNG-filer, fordi de giver flere detaljer og latitude for justeringer.
Hvornår skal man bruge JPG eller DNG
I betragtning af forskellene mellem JPG og DNG, er her nogle situationer, hvor hvert format er bedst egnet:
JPEG
- Begrænset lagerplads eller optagelse i burst-tilstand
- Direkte deling af billeder fra mobilenhed til andre enheder, sociale platforme eller websteder
- Ukendskab til efterbehandling eller mangel på billedmanipulationssoftware
- Optagelse med standardkameraapps på lavpris Android-enheder
DNG
- Bevarelse af originalbilledet af hensyn til ophavsret
- Behov for større billeddata til omfattende efterbehandling
- Lagring af redigeringer fra Lightroom til fremtidig redigering
- Sikring af ensartethed af RAW-filer optaget af forskellige kameraer ved konvertering til DNG
DNG vs. NEF: Valg af det rette format til din RAW
Angående arbejde med RAW-billeder i Lightroom, har spørgsmålet om at holde sig til det native NEF-format eller konvertere til DNG været genstand for debat blandt fotografer.
✔️ NEF som det native format
Mange brugere foretrækker at beholde deres nuværende billeder i NEF. Lightroom producerer sammenlignelig outputkvalitet for NEF- og DNG-filer. Imidlertid hævder anden software, såsom Capture One, at arbejde med det native NEF-format giver yderligere information og bedre outputkvalitet.
✔️ Fordele ved DNG
DNG, eller Digital Negativ, fremhæves som den universelle filtype for fremtiden. Dog sætter nogle brugere spørgsmålstegn ved, om fordelene ved DNG blot er hype.
✔️ Kompatibilitetsbetragtninger
Hvis primært anvendes produkter som Lightroom og Photoshop, kan konvertering til DNG være en mulig løsning. Anvendes derimod software som Affinity Photo og On1 Perfect Photo Suite, kan det være mere hensigtsmæssigt at fastholde NEF. Det bør bemærkes, at visse konkurrencer kan have restriktioner på billeder, der har gennemgået en konverteringsproces, herunder NEF til DNG.
✔️ Metadataoverførsel
En begrænsning ved NEF til DNG konvertering er, at ikke alle metadata overføres fra NEF til DNG. Eksempelvis er visning af det valgte fokuspunkt med en NEF-fil muligvis ikke muligt med en DNG. Dette kan variere afhængigt af softwaren til behandling og visning af filerne.
DNG vs. ARW: Hvilken er Bedst?
Ved valg mellem DNG og ARW (Sonys RAW-billede) er forståelse af forskellene afgørende for at træffe en informeret beslutning.
ARW-filer har dog også ulemper. De er kendt for deres store størrelser, som hurtigt kan forbruge lagerplads og fylde hukommelseskort. Redigering og behandling af RAW-fotos kan tage tid og kræfter, hvilket gør dem mindre effektive til store projekter. Desuden kræver ARW-filer efterbehandling, hvilket tilføjer et ekstra trin for brugerne.
DNG tilbyder derimod klare fordele. DNG er kompatibel med Lightroom og fungerer effektivt med denne populære software. De har også mindre størrelser, cirka 20 % mindre end RAW CR2, hvilket gør dem ideelle til dem med begrænsede lagerplaner. Derudover gemmer DNG-filer ændringer og redigeringer direkte i formatet, hvilket bevarer den originale fil og muliggør nem modifikation.